Table of Contents
In this article, I will take you through 7 Important Bash shell scripts that every Linux Administrators Should Know About. In a typical scenario, every Linux administrator runs certain set of repetitive commands as part of their day to day task. Sometimes running command manually can be boring and frustrating so to deal with this situation it is always recommended to use bash shell scripts wherever possible to accomplish the job. We will go through some of the most basic bash shell scripting which can be easily understood by beginners as well.
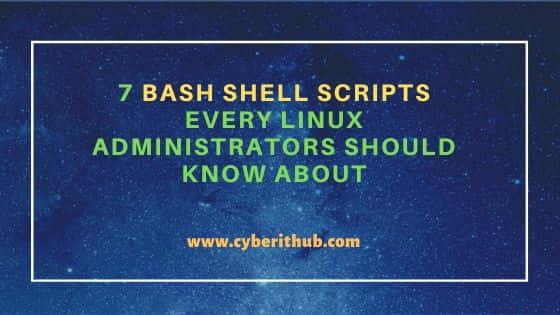
7 Bash Shell Scripts Every Linux Administrators Should Know About
Also Read: How to Set/Assign output of a Linux Command to a Variable
Script #1: How to check if interfaces on server are present using shell script
There are multiple ways to find out the existing interfaces on a server. Below are the 2 ways to do it.
a) Using ip link command
Here we are using ip link command with if else statement to check if a specific interface is available on a Server.
#!/bin/bash
if ip link show eth5 ;then
echo "eth5 present"
else
echo "eth5 not present"
fi
Output
2: eth0: <BROADCAST,MULTICAST,UP,LOWER_UP> mtu 1500 qdisc pfifo_fast state UP mode DEFAULT group default qlen 1000
link/ether fa:16:3e:9e:bc:4e brd ff:ff:ff:ff:ff:ff
eth5 present
b) Using ethtool utility
Another useful utility that we can think of using is ethtool. We can use for loop to go through multiple interface and check if it available. More about ethtool command.
#!/bin/bash
for interface in eth0 eth5
do
if [[ ! $( ethtool $interface | grep -i "Link detected: yes" ) ]] ;then
echo "$interface is inactive"
else
echo "$interface is active"
fi
done
Output
eth0 is active
Cannot get device settings: No such device
Cannot get wake-on-lan settings: No such device
Cannot get message level: No such device
Cannot get link status: No such device
eth5 is inactive
Script #2: How to check if a server is reachable or not
One of the very common error that all Linux administrator encounter is checking the server unreachable issue. For this, the first or initial check is to always use the ping command(if ICMP is enabled) to verify the Server reachability. This can be easily done through script as shown below.
#!/bin/bash
read -p "Server Address " addr
ping -c3 $addr || echo "Server Dead"
Output
Server Address 10.55.7.47
PING 10.55.7.47 (10.55.7.47) 56(84) bytes of data.
64 bytes from 10.55.7.47: icmp_seq=1 ttl=61 time=0.839 ms
64 bytes from 10.55.7.47: icmp_seq=2 ttl=61 time=0.558 ms
64 bytes from 10.55.7.47: icmp_seq=3 ttl=61 time=0.523 ms
--- 10.55.7.47 ping statistics ---
3 packets transmitted, 3 received, 0% packet loss, time 2000ms
Script #3: How to SSH to a remote server using shell script
Often, whenever we have to remote login to a server we use ssh command. But instead of running ssh command manually, we can use a script which asks for Server IP and User name at the input. This will excuse us from running ssh command manually every time.
#!/bin/bash
set -x
read -p "Server_IP " server_name
read -p "User_name " user_name
ssh ${user_name}@$server_name
Output
+ read -p 'Server_IP ' server_name Server_IP 10.55.7.47 + read -p 'User_name ' user_name User_name root + ssh root@10.55.7.47 The authenticity of host '10.55.7.47 (10.55.7.47)' can't be established. ECDSA key fingerprint is SHA256:AKWkB8cUTo6vtyECnhK78elIEnLcp0ZDYzkcY9P0tz8. ECDSA key fingerprint is MD5:08:d0:c1:96:9b:78:c1:e2:ac:86:ad:4f:35:2a:27:74. Are you sure you want to continue connecting (yes/no)? Punch the password to connect to remote server
Script #4: How to copy file on remote server using shell script
Another common task that is frequently performed are to copy the files to or from the remote server. This can be done through scp(secure copy) command. Instead of running this command manually, we can also use below script to copy the files to remote Server.
#!/bin/bash
set -x
read -p "File path " file_path
read -p "User_name " user_name
read -p "Server_name " server_name
read -p "Dest_path " path
scp ${file_path} ${user_name}@$server_name:${path}
Output
File path /root/test1.sh User_name root Server_name 10.55.7.47 Dest_path /root/ssl_security The authenticity of host '10.55.7.47 (10.55.7.47)' can't be established. ECDSA key fingerprint is SHA256:AKWkB8cKJo6vtyECnhK65elIEnLcp0ZDYzkcY9P0tz8. ECDSA key fingerprint is ME5:08:d0:c1:96:9b:73:c1:e1:ac:87:ad:4f:35:2a:27:74. Are you sure you want to continue connecting (yes/no)? Punch the password to connect to complete the scp operation
Script #5: How to read a file and print on console or redirect to standard output
Bash shell script can also be utilized for reading a file and then printing the output on console or redirecting it to some other file. Here we are creating a file test.sh with below content which will get printed on console or redirected to standard output.
#!/bin/bash
while read line
do
echo $line > /dev/null 2>&1 # redirect the o/p to std err
done < test.sh
echo "Execution completed"
Output
Hello There
Script execution is successful
Thank you!!
Execution completed
Script #6: How to extract file name and file extension from a given file using shell script
Extracting file name and extension from a given file can be easily accomplished through a bash shell script. For example, here we are extracting file name and extension of image.jpg file using below bash script.
#!/bin/bash
file="image.jpg"
name=${file%.*}
extension=${file#*.}
echo "File Name: $name"
echo "File Extension: $extension"
Output
File Name: image
File Extension: jpg
Script #7: How to rename files with extension *.jpg in current directory using shell script
Renaming files are another occasional task that we always perform. This can also be done through a bash shell script. To demonstrate, we have created two files in current directory car.jpg and bike.jpg. It will get renamed using below script.
#!/bin/bash
step=1
for pic in `find . -maxdepth 1 -iname '*.jpg' -type f`
do
new=image-$step.${pic##*.}
echo "Renaming $pic to $new"
mv "$pic" "$new"
let step++
done
Output
Renaming ./car.jpg to image-1.jpg
Renaming ./bike.jpg to image-2.jpg
Important commands
a) To stop a network interface
We can use ifdown command to bring down the interface. In this example, we are bringing down the interface eth3 using ifdown eth3 command as shown below.
root@cyberithub:~# ifdown eth3
Device 'eth3' successfully disconnected.
b) To start a network interface
Similarly, we can use ifup command to bring up the interface. In this example, we are bringing up the interface eth3 using ifup eth3 command as shown below.
root@cyberithub:~# ifup eth3
Connection successfully activated (D-Bus active path: /org/freedesktop/NetworkManager/ActiveConnection/69442)
c) To check if a network interface exist
To check the existence of a network interface, we can use ip a show <interface> syntax. In this example, we are checking the existence of eth5 interface using ip a show eth5 command as shown below.
root@cyberithub:~# ip a show eth5
Device "eth5" does not exist.
d) To execute script in debug mode
If you have a script file.sh that you want to execute in debug mode, then you can either execute like ./file.sh -x as shown below.
root@cyberithub:~# ./file.sh -x
Or, you can also run as ./file.sh -v as shown below.
root@cyberithub:~# ./file.sh -v
