Table of Contents
In this article, I will take you through 6 Easy Steps to Install Microsoft Edge Browser on Ubuntu 20.04 LTS. If you are a Linux user/professional and you like recently launched Microsoft Edge Browser very much then there is a good news for you. Microsoft Edge Browser is now available on Linux based systems.
The new Microsoft Edge is based on Chromium and was released on January 15, 2020. With speed, performance, best in class compatibility for websites and extensions, and built-in privacy and security features, it's the only browser you'll ever need. More on Microsoft Edge docs.
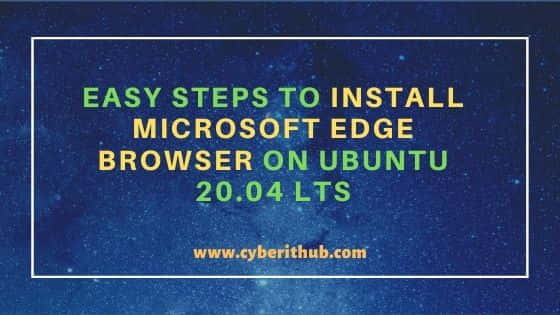
Steps to Install Microsoft Edge Browser on Ubuntu 20.04 LTS
Also Read: 10 Simple and Best Steps to Install Gitea on Ubuntu 20.04
Step 1: Prerequisites
a) You should have a running Ubuntu 20.04 LTS node.
b) You should have wget utility installed in your Server.
c) You should have sudo or root access to run privileged commands.
d) You should have add-apt-repository utility installed in your Server.
Step 2: Update Your Server
If you have not updated your Server from long time then it is a good idea to update your Server first using apt-get update command as shown below. This is to make sure your server has all the latest stables updates installed.
root@localhost:~# apt-get update Hit:1 http://in.archive.ubuntu.com/ubuntu focal InRelease Hit:2 http://in.archive.ubuntu.com/ubuntu focal-updates InRelease Hit:3 http://in.archive.ubuntu.com/ubuntu focal-backports InRelease Hit:4 https://packages.microsoft.com/repos/edge stable InRelease Hit:5 http://security.ubuntu.com/ubuntu focal-security InRelease Reading package lists... Done
Step 3: Import Microsoft GPG Key
First import Microsoft GPG Key and verify the package using wget command as shown below.
root@localhost:~# wget -q https://packages.microsoft.com/keys/microsoft.asc -O- | apt-key add - OK
Step 4: Enable Microsoft Edge Repo
Then enable the Microsoft repo by using add-apt-repository utility as shown below.
root@localhost:~# add-apt-repository "deb [arch=amd64] https://packages.microsoft.com/repos/edge stable main" Hit:1 http://in.archive.ubuntu.com/ubuntu focal InRelease Get:2 http://in.archive.ubuntu.com/ubuntu focal-updates InRelease [114 kB] Get:3 http://in.archive.ubuntu.com/ubuntu focal-backports InRelease [101 kB] Get:4 http://in.archive.ubuntu.com/ubuntu focal-updates/main amd64 DEP-11 Metadata [274 kB] Get:5 http://security.ubuntu.com/ubuntu focal-security InRelease [114 kB] Get:6 https://packages.microsoft.com/repos/edge stable InRelease [7,343 B] Get:7 http://in.archive.ubuntu.com/ubuntu focal-updates/universe amd64 DEP-11 Metadata [323 kB] Get:8 http://in.archive.ubuntu.com/ubuntu focal-updates/multiverse amd64 DEP-11 Metadata [2,468 B] Get:9 http://in.archive.ubuntu.com/ubuntu focal-backports/universe amd64 DEP-11 Metadata [1,768 B] Get:10 https://packages.microsoft.com/repos/edge stable/main amd64 Packages [5,296 B] Get:11 http://security.ubuntu.com/ubuntu focal-security/main amd64 DEP-11 Metadata [24.5 kB] Get:12 http://security.ubuntu.com/ubuntu focal-security/universe amd64 DEP-11 Metadata [58.3 kB] Get:13 http://security.ubuntu.com/ubuntu focal-security/multiverse amd64 DEP-11 Metadata [2,464 B] Fetched 1,028 kB in 2s (459 kB/s) Reading package lists... Done
NOTE:
Step 5: Install Microsoft Edge Browser
Finally to install the browser, you need to use apt-get install microsoft-edge-dev command as shown below.
root@localhost:~# apt-get install microsoft-edge-dev Reading package lists... Done Building dependency tree Reading state information... Done The following additional packages will be installed: libatomic1 The following NEW packages will be installed: libatomic1 microsoft-edge-dev 0 upgraded, 2 newly installed, 0 to remove and 145 not upgraded. Need to get 106 MB of archives. After this operation, 345 MB of additional disk space will be used. Do you want to continue? [Y/n] y Get:1 http://in.archive.ubuntu.com/ubuntu focal-updates/main amd64 libatomic1 amd64 10.2.0-5ubuntu1~20.04 [9,300 B] Get:2 https://packages.microsoft.com/repos/edge stable/main amd64 microsoft-edge-dev amd64 92.0.891.1-1 [106 MB]
After successful installation, you can open Microsoft Edge Browser by searching it in your Search Box.
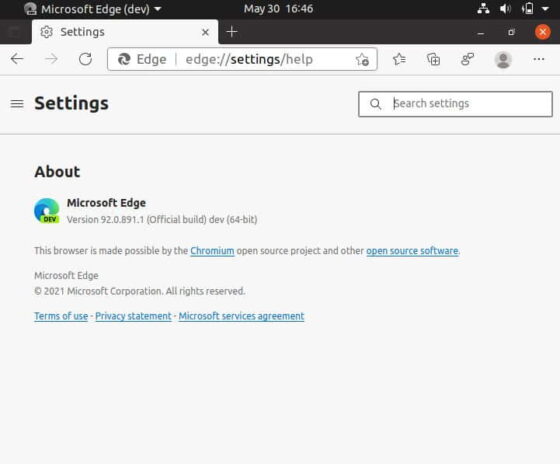
Step 6: Uninstall Microsoft Edge
If you are planning to uninstall Microsoft Edge browser then you need to use apt-get remove microsoft-edge-dev command as shown below.
root@localhost:~# apt-get remove microsoft-edge-dev Reading package lists... Done Building dependency tree Reading state information... Done The following package was automatically installed and is no longer required: libatomic1 Use 'apt autoremove' to remove it. The following packages will be REMOVED: microsoft-edge-dev 0 upgraded, 0 newly installed, 1 to remove and 145 not upgraded. After this operation, 345 MB disk space will be freed. Do you want to continue? [Y/n] y (Reading database ... 188091 files and directories currently installed.) Removing microsoft-edge-dev (92.0.891.1-1) ... Processing triggers for mime-support (3.64ubuntu1) ... Processing triggers for gnome-menus (3.36.0-1ubuntu1) ... Processing triggers for man-db (2.9.1-1) ... Processing triggers for desktop-file-utils (0.24-1ubuntu3) ...
