Table of Contents
In this article, I will take you through the steps to install Azure CLI on Windows 10. Apart from powerful GUI, Microsoft also provides a robust Azure command-line interface (Azure CLI) to manage Azure resources through Powershell or CMD. You can manage almost all the Azure Services using command line interface. It was basically designed by keeping automation in mindset. Hence it can be effectively used with Powershell scripting as well.
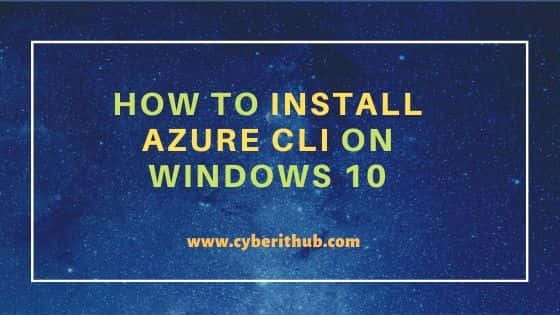
Steps to Install Azure CLI on Windows 10
Also Read: How to Download and Install Jenkins on Windows 10
Step 1: Prerequisites
a) You should have a running Windows 10 Server
b) You should have access to install software in your System.
c) Azure CLI Package should be allowed from local Firewall and Security Settings.
Step 2: Download Azure CLI
You can go to Microsoft Download Page to download Azure CLI Installer. Click on Current release of the Azure CLI to download the latest version. Once clicked, the installer package will be downloaded on default download directory.
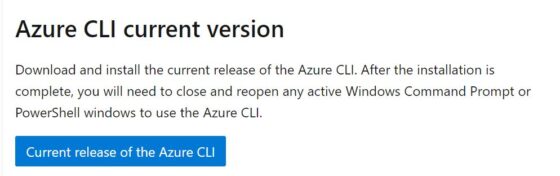
Step 3: Install Azure CLI
You can go to default download directory and double click the Installer package to start with the installation steps.
a) Accept License Agreement
The first window that you will get is to accept the License Agreement. Click on below radio button to accept the terms given in License Agreement and then click on Install.
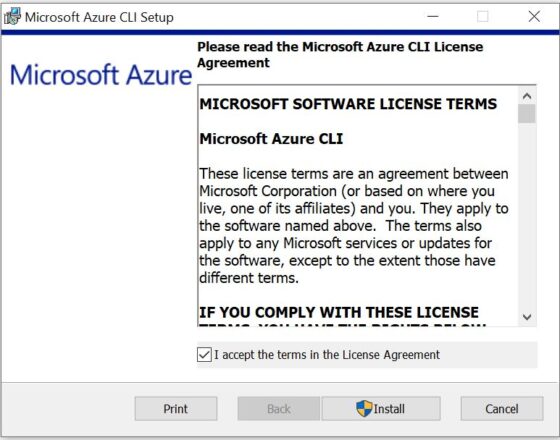
b) Install Software
As you can see below, it will start installing the software package in your system. In case you don't want to proceed with the installation, you also have the option to Cancel it.
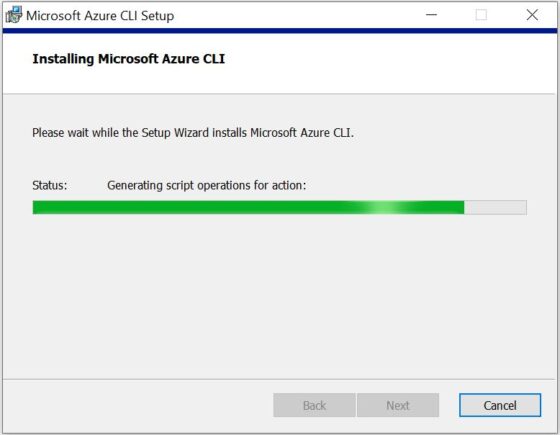
c) Finish Setup
If everything goes well then after few minutes you will see the below finish screen. Click on Finish to complete the installation.
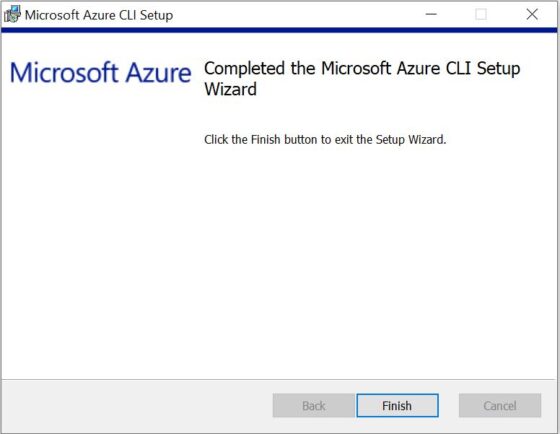
Step 4: Test Your Installation
It is now time to verify the Microsoft Azure CLI Installation. This can be easily tested by checking the version of az cli utility by using az --version command as shown below. As you can see the current installed version is 2.27.1 which also confirms the successful installation of Azure CLI tool.
C:\>az --version
azure-cli 2.27.1
core 2.27.1
telemetry 1.0.6
Python location 'C:\Program Files (x86)\Microsoft SDKs\Azure\CLI2\python.exe'
Extensions directory 'C:\Users\bholu\.azure\cliextensions'
Python (Windows) 3.8.9 (tags/v3.8.9:a743f81, Apr 6 2021, 13:22:56) [MSC v.1928 32 bit (Intel)]
Legal docs and information: aka.ms/AzureCliLegal
Your CLI is up-to-date.
Please let us know how we are doing: https://aka.ms/azureclihats
and let us know if you're interested in trying out our newest features: https://aka.ms/CLIUXstudy
