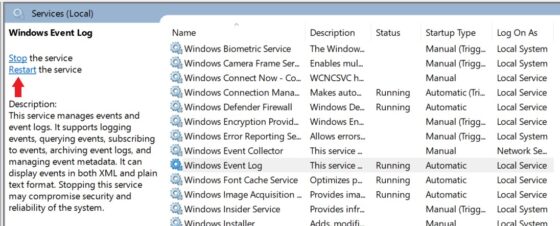Table of Contents
In this tutorial, we will see 3 ways to start/stop/restart services in Windows. Services are mostly required when you need to have some long running functionality in your Server. As you might be aware Microsoft Windows has number of services running at any point of time. A service is basically a long running executable applications that run in their own Windows sessions. You can run services in multiple user contexts. You don't have to necessarily use the logged in user account. A service can be started, stopped and restarted. In Windows System, you can use multiple methods to stop/start/restart service that we will see in below section. More on Microsoft official website.
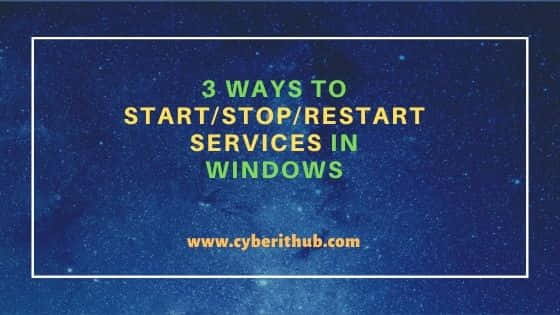
3 Ways to Start/Stop/Restart Services in Windows
Also Read: VBoxManage - An Introduction to VirtualBox CLI with Examples
Method 1: Using CMD
a) Open CMD
You can go to search box and type CMD to open the command line. Once it shows up, right click on it and then click on Run as administrator.
b) Start/Stop/Restart a Service
If you want to start a service then you need to use net start <service> command. Here we are starting Windows Update services by using net start wuauserv command as shown below.
C:\>net start wuauserv
The Windows Update service is starting.
The Windows Update service was started successfully.
If you want to stop a service then you need to use net stop <service> command. Here we are stopping Windows Update service by using net stop wuauserv command as shown below.
C:\>net stop wuauserv
The Windows Update service is stopping.
The Windows Update service was stopped successfully.
In CMD, there is no such option called restart so what you can do is that you can perform net stop <service_name> and net start <service_name> simultaneously as shown below. This will work as if you have restarted the service.
C:\>net stop wuauserv && net start wuauserv
The Windows Update service is stopping.
The Windows Update service was stopped successfully.
The Windows Update service is starting.
The Windows Update service was started successfully.
Method 2: Using PowerShell
a) Open PowerShell
You can go to search box and type PowerShell. Once it shows up, right click on it and then click on Run as administrator.
b) Start/Stop/Restart a Service
If you want to start a windows service then you need to use Start-Service -Name <service_name> command. You can also check the progress by using -Verbose option.
PS C:\> Start-Service -Name wuauserv -Verbose
VERBOSE: Performing the operation "Start-Service" on target "Windows Update (wuauserv)".
If you want to stop a windows service then you need to use Stop-Service -Name <service_name> command. You can also check the progress by using -Verbose option.
PS C:\> Stop-Service -Name wuauserv -Verbose
VERBOSE: Performing the operation "Stop-Service" on target "Windows Update (wuauserv)".
If you want to restart a windows service then you need to use Restart-Service -Name <service_name> command. You can also check the progress by using -Verbose option.
PS C:\> Restart-Service -Name wuauserv -Verbose
VERBOSE: Performing the operation "Restart-Service" on target "Windows Update (wuauserv)".
Method 3: Using GUI
a) Open Services
You can open Run prompt by pressing Windows+R and then typing services.msc to open Services or you can directly search services.msc in the Search section to open Services. Once it shows up, right click on it and then select Run as administrator.
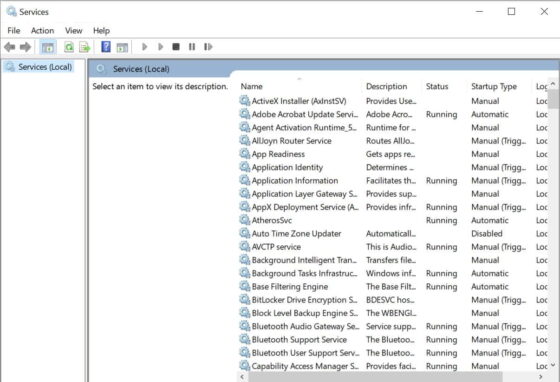
b) Start/Stop/Restart a Service
You can double click and open the service as shown below. Then Click on Start to start the service. The other way is to right click on that service and then start from there.
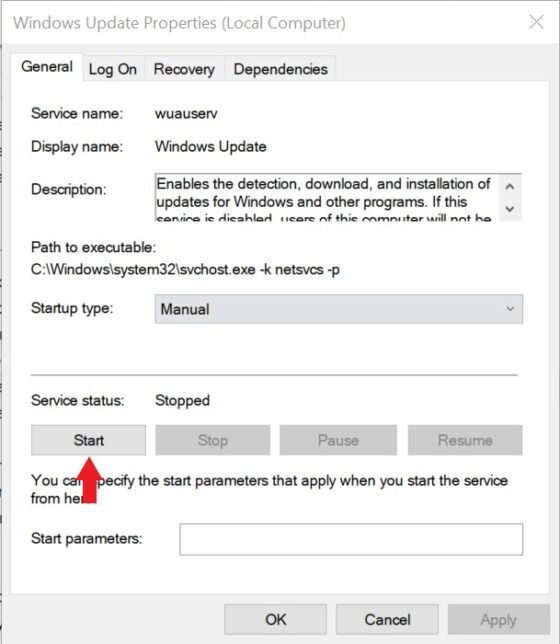
Similarly if you want to stop any service then double click on that service and open it as shown below. Here you can click on Stop to stop the service. Alternatively, you can also right click on that service and then Click on Stop to shutdown the service.
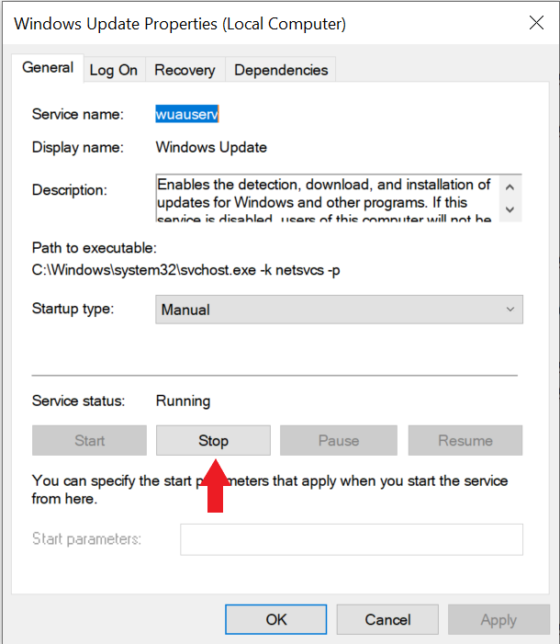
You will also have the option to restart the service. For example here I am restarting the Windows Event Log service by clicking on Restart as shown below. Alternatively, you can also right click on that service and then click on Restart.