Table of Contents
In this article, we will see how to install compress - video compressor on Ubuntu 20.04 LTS. If you are looking to compress a video to MP4 and H264 format on a Linux system then compress - video compressor is the application you can think to use here. It is very simple and easy to use. You won't find any fancy menus or toolbars in this application. You just need to drag the video in the UI and then it will do the job for you.
It allows you to compress the video without sacrificing its quality. Due to its simple interface and efficient process, it is liked by many users. It can be easily installed as a snap package on almost all the famous Linux distributions. Here we will see the steps to install compress - video compressor on Ubuntu based systems.

How to Install Compress - Video Compressor on Ubuntu 20.04 LTS
Also Read: How to Install traceroute command on Ubuntu 20.04 LTS
Step 1: Prerequisites
a) You should have a running Ubuntu 20.04 LTS Server.
b) You should have sudo or root access to run privileged commands.
c) You should have apt and snap utility available in your System.
Step 2: Update Your Server
Before proceeding with the installation, it is first recommended to update all your system packages to the latest version by using sudo apt update && sudo apt upgrade command as shown below. This will sync all the packages with the latest version available on the default Ubuntu repo.
cyberithub@ubuntu:~$ sudo apt update && sudo apt upgrade
[sudo] password for cyberithub:
Get:1 https://dl.google.com/linux/chrome/deb stable InRelease [1,811 B]
Hit:2 http://in.archive.ubuntu.com/ubuntu focal InRelease
Get:3 http://security.ubuntu.com/ubuntu focal-security InRelease [114 kB]
Get:4 http://in.archive.ubuntu.com/ubuntu focal-updates InRelease [114 kB]
Get:5 https://dl.google.com/linux/chrome/deb stable/main amd64 Packages [1,077 B]
Get:6 http://security.ubuntu.com/ubuntu focal-security/main amd64 Packages [1,960 kB]
Get:7 http://in.archive.ubuntu.com/ubuntu focal-backports InRelease [108 kB]
Get:8 http://security.ubuntu.com/ubuntu focal-security/main i386 Packages [543 kB]
Get:9 http://security.ubuntu.com/ubuntu focal-security/main amd64 DEP-11 Metadata [59.9 kB]
Get:10 http://security.ubuntu.com/ubuntu focal-security/main amd64 c-n-f Metadata [11.7 kB]
Get:11 http://security.ubuntu.com/ubuntu focal-security/universe i386 Packages [576 kB]
Get:12 http://security.ubuntu.com/ubuntu focal-security/universe amd64 Packages [787 kB]
.........................................................
Step 3: Check Snap Info
Before installing the snap package, you can check all the information about the snap by using snap info compress-video command as shown below. This will give you some important information like publisher name, License, Contact and Description.
cyberithub@ubuntu:~$ snap info compress-video name: compress-video summary: Reduce the file size of your videos. publisher: OHZI Interactive (ohzi) store-url: https://snapcraft.io/compress-video contact: hi@ohzi.io license: MIT description: | A practical piece of software that makes it easy for you to compress the file size of any video. Convert any video to .mp4 h264 format. Compress is the easiest way to get your files shrunk, and that is due to how the UI helps you get the job done. There are no menus, options, toolbars, output fields, or any other elements that would normally comprise an interface. You'll only find two buttons and a small message that instructs you on how to compress your file. A simple drag and drop is enough to start the compression process. Regarding the two buttons, they influence the end result. The default one is Faster Encode, which facilitate a quicker compression and reduce the most size. The other option, Better Quality, allows you to compress a video without sacrificing the quality. After an item is compressed, the output location is going to be the same as the original file. Compress is just that type of app that you'll probably stick with for many years, as its simple interface and efficient process will win you over snap-id: XhP5zzttl9tqQSskUyxO2T2mfnSdadNG channels: latest/stable: 4.1.1 2023-01-07 (29) 88MB - latest/candidate: 4.1.1 2023-01-07 (29) 88MB - latest/beta: 4.1.1 2023-01-07 (29) 88MB - latest/edge: 4.1.1 2023-01-07 (29) 88MB -
Step 4: Install Compress - Video Compressor
In the next step, you can install the snap package from Snap Store by using sudo snap install compress-video command as shown below.
cyberithub@ubuntu:~$ sudo snap install compress-video compress-video 4.1.1 from OHZI Interactive (ohzi) installed
Step 5: Launch Compress - Video Compressor
After successful installation, you can go to Desktop and click on Activities. Then you need to search compress-video in the search box as shown below. Once the application shows up, click on it to open.
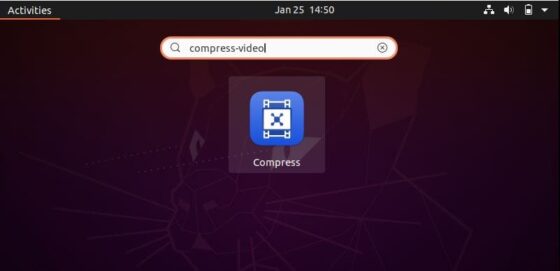
If there is any latest version available then it will show below notification and ask you to update if it's not automatically updated. If you don't want to update it now then you can simply close the notification and proceed.
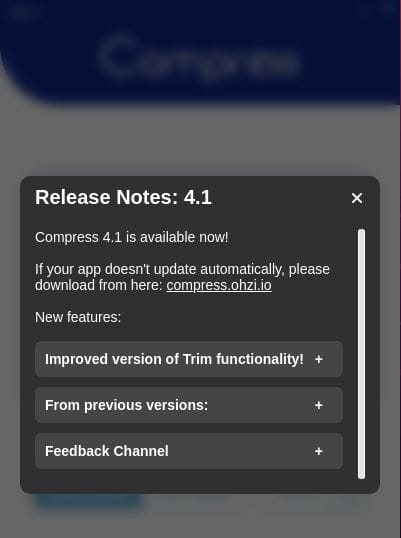
You will then be able to see and use the application as shown below.
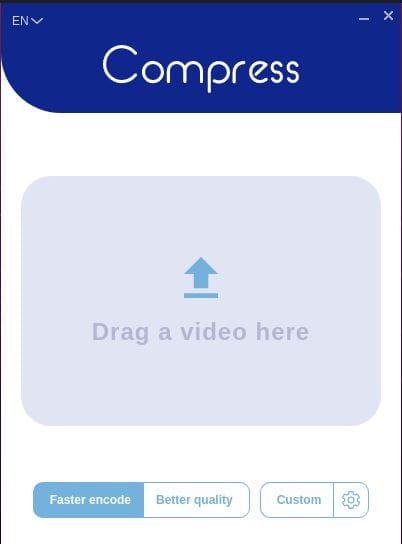
Step 6: Uninstall Compress - Video Compressor
Once you are done with Compress - Video Compressor then you can choose to uninstall it from your System by using sudo snap remove compress-video command as shown below.
cyberithub@ubuntu:~$ sudo snap remove compress-video compress-video removed
