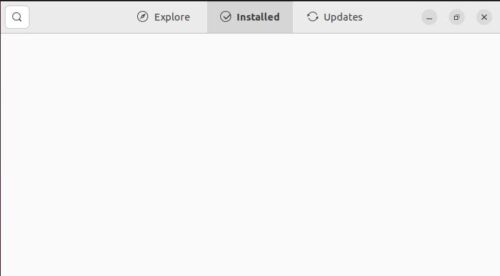Table of Contents
In this article, we will see how to install libreoffice of Ubuntu 20.04 LTS (Focal Fossa). LibreOffice is a free and open source software, known to be the successor of OpenOffice used by number of Linux users across the globe to accomplish various office tasks. Since LibreOffice is not just a single application but a complete suite which includes number of applications such as Writer (word processing), Calc (spreadsheets), Impress (presentations), Draw (vector graphics and flowcharts), Base (databases), and Math (formula editing).
It's rich set of tools and features makes creativity very easy to do. It is compatible with Microsoft Office documents such as excel sheets, word documents, PowerPoint slides and Publisher files. So a Microsoft office user can easily work on LibreOffice on Ubuntu Linux based systems. It is also very easy to install LibreOffice on a Ubuntu system by using multiple different methods. We will see all those methods in great detail in below section.

How to Install LibreOffice on Ubuntu 20.04 LTS (Focal Fossa)
Also Read: How to Navigate to Home Directory in Linux Using 4 Easy Methods
Step 1: Prerequisites
a) You should have a running Ubuntu 20.04 LTS Server.
b) You should have sudo or root access to run privileged commands.
c) You should have atleast apt or apt-get utility available in your Server.
Step 2: Update Your Server
In the first step you need to check for all the latest available updates and install it by using sudo apt update && sudo apt upgrade command as shown below.
cyberithub@ubuntu:~$ sudo apt update && sudo apt upgrade
[sudo] password for cyberithub:
Get:1 https://dl.winehq.org/wine-builds/ubuntu focal InRelease [8,041 B]
Get:2 https://dl.google.com/linux/chrome/deb stable InRelease [1,825 B]
Hit:3 http://ppa.launchpad.net/flatpak/stable/ubuntu focal InRelease
Get:4 http://security.ubuntu.com/ubuntu focal-security InRelease [114 kB]
Hit:5 http://in.archive.ubuntu.com/ubuntu focal InRelease
Get:6 http://in.archive.ubuntu.com/ubuntu focal-updates InRelease [114 kB]
Get:7 https://dl.winehq.org/wine-builds/ubuntu focal/main amd64 Packages [404 kB]
Get:8 https://download.sublimetext.com apt/stable/ InRelease [2,536 B]
Get:9 https://dl.winehq.org/wine-builds/ubuntu focal/main i386 Packages [405 kB]
Get:10 http://in.archive.ubuntu.com/ubuntu focal-backports InRelease [108 kB]
Get:11 https://dl.google.com/linux/chrome/deb stable/main amd64 Packages [1,079 B]
Get:12 http://security.ubuntu.com/ubuntu focal-security/main i386 Packages [586 kB]
Get:13 http://in.archive.ubuntu.com/ubuntu focal-updates/main amd64 Packages [2,535 kB]
Get:14 http://security.ubuntu.com/ubuntu focal-security/main amd64 Packages [2,152 kB]
Get:15 http://in.archive.ubuntu.com/ubuntu focal-updates/main i386 Packages [818 kB]
Get:16 http://security.ubuntu.com/ubuntu focal-security/main Translation-en [347 kB]
.........................................................
Step 3: Install LibreOffice
In the next step, you can install LibreOffice by using any of the below methods depending on the tools availability in your System.
a) Using APT
You can choose to install libreoffice from default Ubuntu repo by using sudo apt install libreoffice command as shown below. This will download and install the package along with all its dependencies.
cyberithub@ubuntu:~$ sudo apt install libreoffice Reading package lists... Done Building dependency tree Reading state information... Done The following packages were automatically installed and are no longer required: linux-headers-5.15.0-67-generic linux-hwe-5.15-headers-5.15.0-67 linux-image-5.15.0-67-generic linux-modules-5.15.0-67-generic linux-modules-extra-5.15.0-67-generic Use 'sudo apt autoremove' to remove them. The following additional packages will be installed: fonts-dejavu fonts-linuxlibertine fonts-noto-core fonts-noto-extra fonts-noto-ui-core fonts-sil-gentium fonts-sil-gentium-basic libbsh-java libreoffice-nlpsolver libreoffice-script-provider-bsh libreoffice-script-provider-js libreoffice-script-provider-python libreoffice-wiki-publisher Suggested packages: gpa imagemagick | graphicsmagick-imagemagick-compat libreoffice-grammarcheck libreoffice-l10n libreoffice-librelogo myspell-dictionary openclipart2-libreoffice | openclipart-libreoffice pstoedit unixodbc gstreamer1.0-plugins-ugly gstreamer1.0-plugins-bad gstreamer1.0-libav libofficebean-java mediawiki The following NEW packages will be installed: fonts-dejavu fonts-linuxlibertine fonts-noto-core fonts-noto-extra fonts-noto-ui-core fonts-sil-gentium fonts-sil-gentium-basic libbsh-java libreoffice libreoffice-nlpsolver libreoffice-script-provider-bsh libreoffice-script-provider-js libreoffice-script-provider-python libreoffice-wiki-publisher 0 upgraded, 14 newly installed, 0 to remove and 2 not upgraded. Need to get 86.4 MB of archives. After this operation, 389 MB of additional disk space will be used. Do you want to continue? [Y/n] Y .......................................................
b) Using PPA Repo
You can also install libreoffice from PPA repo. For that you need to first add the repo by using sudo add-apt-repository ppa:libreoffice command as shown below.
cyberithub@ubuntu:~$ sudo add-apt-repository ppa:libreoffice
LibreOffice test builds and backports
This PPA will have what the Document Foundation calls "LibreOffice fresh", the latest release of the newest series (but no alpha/beta releases).
There is a PPA dedicated to specific LibreOffice major series which support a range of older Ubuntu releases too:
https://launchpad.net/~libreoffice/+archive/libreoffice-still ("Still")
https://launchpad.net/~libreoffice/+archive/old-still ("Old Still")
Alpha and beta releases of a new major releases and the first release candidate of minor updates can be found at:
https://launchpad.net/~libreoffice/+archive/libreoffice-prereleases
So much for other ppas.
...............................................
Then update the package cache using sudo apt update command as shown below.
cyberithub@ubuntu:~$ sudo apt update Hit:1 https://dl.winehq.org/wine-builds/ubuntu focal InRelease Hit:2 https://dl.google.com/linux/chrome/deb stable InRelease Hit:3 http://ppa.launchpad.net/flatpak/stable/ubuntu focal InRelease Hit:4 http://in.archive.ubuntu.com/ubuntu focal InRelease Hit:5 http://security.ubuntu.com/ubuntu focal-security InRelease Hit:6 http://in.archive.ubuntu.com/ubuntu focal-updates InRelease Hit:7 http://ppa.launchpad.net/libreoffice/ppa/ubuntu focal InRelease Hit:8 https://download.sublimetext.com apt/stable/ InRelease Hit:9 http://in.archive.ubuntu.com/ubuntu focal-backports InRelease Reading package lists... Done Building dependency tree Reading state information... Done 46 packages can be upgraded. Run 'apt list --upgradable' to see them.
Finally install the package by using sudo apt install libreoffice command as shown below.
cyberithub@ubuntu:~$ sudo apt install libreoffice
Reading package lists... Done
Building dependency tree
Reading state information... Done
The following packages were automatically installed and are no longer required:
libapache-pom-java libcmis-0.5-5v5 libcommons-logging-java libcommons-parent-java libgpgmepp6 libjuh-java libjurt-java libmwaw-0.3-3 libneon27-gnutls
liborcus-0.15-0 libridl-java libunoil-java libwps-0.4-4 libxmlsec1-nss
Use 'sudo apt autoremove' to remove them.
The following additional packages will be installed:
fonts-dejavu fonts-linuxlibertine fonts-noto-core fonts-noto-extra fonts-noto-ui-core fonts-opensymbol fonts-sil-gentium fonts-sil-gentium-basic
libbsh-java libjuh-java libjurt-java liblibreoffice-java libreoffice-base libreoffice-base-core libreoffice-base-drivers libreoffice-calc
libreoffice-common libreoffice-core libreoffice-draw libreoffice-gnome libreoffice-gtk3 libreoffice-impress libreoffice-java-common libreoffice-math
libreoffice-nlpsolver
.................................................................
c) Using Snapd
If you have snap utility available in your System then you can install libreoffice as a snap package from Snap Store by using sudo snap install libreoffice command as shown below. If you would like to install snap utility in your system then check 5 Best Steps to Install Snap command on Ubuntu 20.04.
cyberithub@ubuntu:~$ sudo snap install libreoffice libreoffice 7.5.3.2 from Canonical** installed
d) Using GUI
If you are not very much comfortable with terminal then you also have the option to install from the GUI. For that, you need to go to Activities and search Ubuntu Software in the search bar as shown below. As soon as it pops up, tap on it to open.
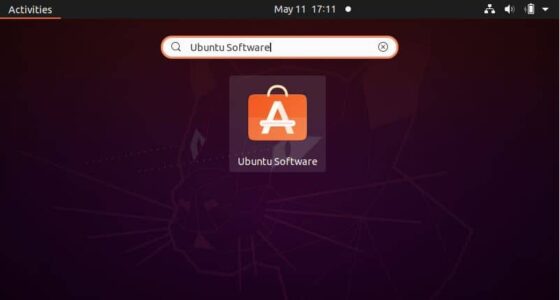
Here you need to search libreoffice in the search bar as shown below. Once it appears, click on it to proceed to the next step.
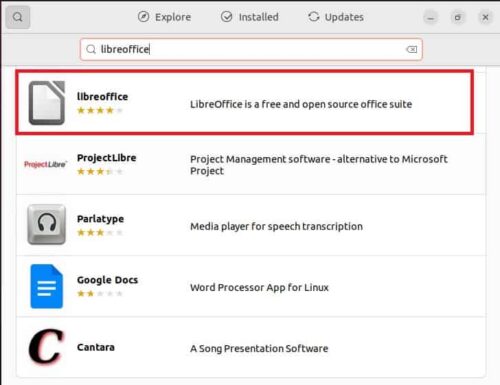
You need to click on Install option as highlighted below to start with the Installation.
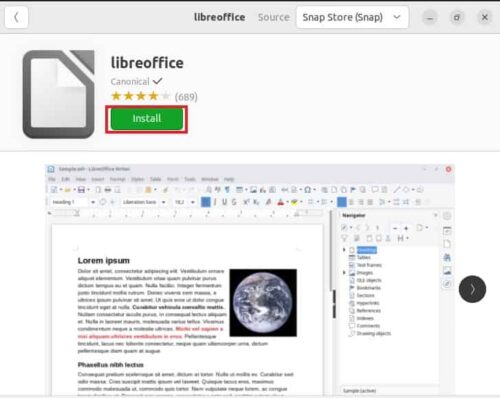
You can track the installation progress and wait for it to complete. In a moment, you will see it getting completed successfully.
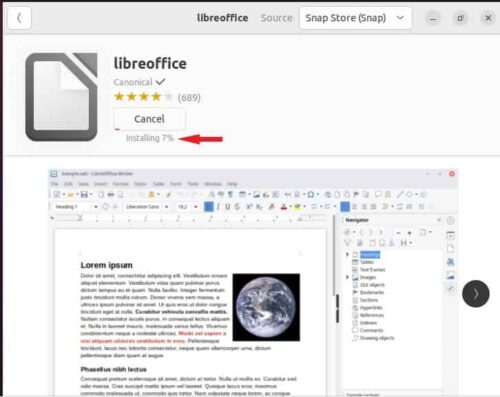
Step 4: Check Version
After successful installation, you can check the installed version by using libreoffice --version command as shown below.
cyberithub@ubuntu:~$ libreoffice --version LibreOffice 7.5.3.2 50(Build:2)
Step 5: Using LibreOffice
To start with LibreOffice, you need to go to Activities and search libreoffice in the search bar as shown below. As soon as it appears, tap on it open.
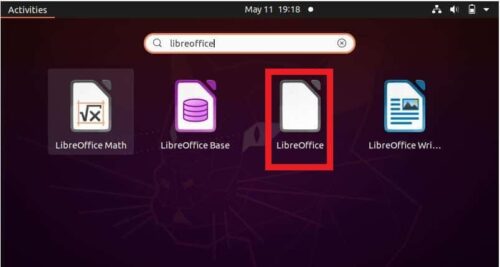
You will see it getting opened like below. Once opened, it is now ready for use.
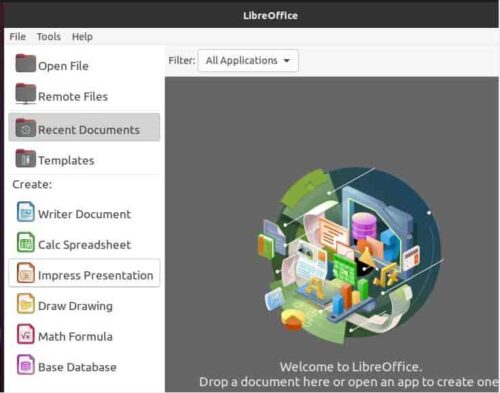
Step 6: Uninstall LibreOffice
Once you are done using LibreOffice, you can choose to uninstall it from your system by using any of the below methods depending on how you installed it.
a) Using APT
If you installed it from default Ubuntu repo then to uninstall you need to simply run sudo apt remove libreoffice command as shown below.
cyberithub@ubuntu:~$ sudo apt remove libreoffice Reading package lists... Done Building dependency tree Reading state information... Done The following packages were automatically installed and are no longer required: fonts-dejavu fonts-linuxlibertine fonts-noto-core fonts-noto-extra fonts-noto-ui-core fonts-sil-gentium fonts-sil-gentium-basic libapache-pom-java libbsh-java libcmis-0.5-5v5 libcommons-logging-java libcommons-parent-java libgpgmepp6 libjuh-java libjurt-java libmwaw-0.3-3 libneon27-gnutls liborcus-0.15-0 libreoffice-nlpsolver libreoffice-script-provider-bsh libreoffice-script-provider-js libreoffice-script-provider-python libreoffice-wiki-publisher libridl-java libunoil-java libwps-0.4-4 libxmlsec1-nss Use 'sudo apt autoremove' to remove them. The following packages will be REMOVED: libreoffice 0 upgraded, 0 newly installed, 1 to remove and 19 not upgraded. After this operation, 260 kB disk space will be freed. Do you want to continue? [Y/n] Y (Reading database ... 215362 files and directories currently installed.) Removing libreoffice (4:7.5.3~rc2-0ubuntu0.20.04.1~lo1) ...
b) Using Snapd
If you installed LibreOffice as a snap package then you can use sudo snap remove libreoffice command to remove it from your System.
cyberithub@ubuntu:~$ sudo snap remove libreoffice libreoffice removed
c) Using GUI
If you installed the software from GUI then to uninstall, you need to first go to Activities and search Ubuntu Software in the search bar as shown below. Once it appears, click on it to open.
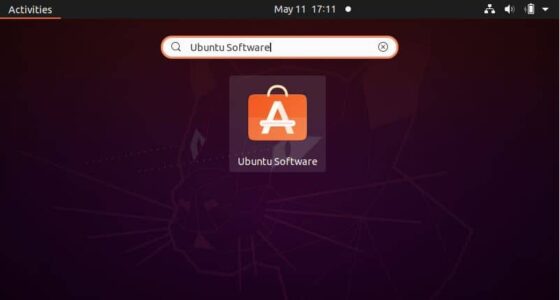
Here you need to go to Installed section and click on uninstall sign showing in front of the application as highlighted below.
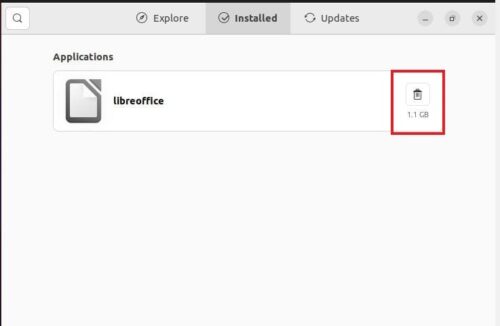
Once clicked, you will see below notification box to confirm your option. Click on Uninstall to proceed with the removal of the application.
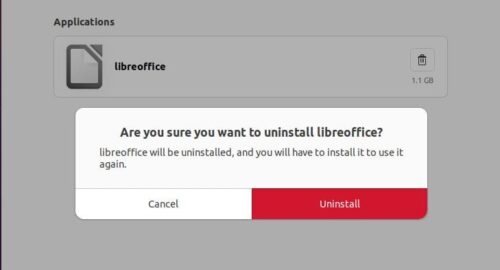
After sometime you will notice that the application will be removed from the Installed section as shown below.