Table of Contents
In this article, we will see how to install veracrypt on Ubuntu 22.04. If you are looking for a disk encryption software that can work on all famous platforms such as Windows, Linux and MacOS then there is no better utility than VeraCrypt software. It is a free and open source application that can be easily installed and used in both Console and GUI mode. Since it provides backward compatibility with its predecessor TrueCrypt, all TrueCrypt users can easily migrate their containers and partitions to VeraCrypt.
The user friendly GUI interface makes the volume creation super easy for beginners. It has lot of other key features as well. Let's look at some of them below before going through the steps to install VeraCrypt on Ubuntu 22.04 based systems.
Key Features
- Strong Encryption: VeraCrypt provides highly secure encryption through a range of algorithms, including AES, Serpent, and Twofish, as well as combinations of these (such as AES-Twofish-Serpent). This variety allows users to choose the level of security that best fits their needs.
- Hidden Volumes and Hidden Operating System: One of VeraCrypt's most notable features is the ability to create hidden volumes within an encrypted drive. This means you can have a volume that is invisible unless the correct password is entered, offering plausible deniability. Additionally, VeraCrypt can create a hidden operating system, which is useful if you are forced to reveal a password; you can provide the password to the decoy system, keeping the real one hidden.
- Cross-Platform Compatibility: VeraCrypt is available for Windows, macOS, and Linux, which allows for a broad range of use cases across different platforms.
- Open Source and Audited: Being open-source, its code is available for any user to review, which adds an additional layer of trust as it can be independently audited. In fact, VeraCrypt has undergone independent security audits to check for vulnerabilities.
- Customizable Encryption: Users have the flexibility to customize their encryption settings, including choosing the encryption algorithm, hash algorithm, and setting the Personal Iterations Multiplier (PIM), which influences the number of iterations used in key derivation, balancing between security and speed.
- Pre-boot Authentication: For system encryption, VeraCrypt offers pre-boot authentication, which means the system will not start unless the correct password is entered. This is crucial for protecting data on stolen or lost devices.
- Free to Use: VeraCrypt is free, making it accessible to a wide user base without the concern of licensing or subscription fees.
- Active Development and Support: The software is actively maintained, with regular updates to address new security threats and vulnerabilities as they arise.
- Backward Compatibility: VeraCrypt is backwards compatible with its predecessor, TrueCrypt. This allows users to migrate their TrueCrypt containers and partitions to VeraCrypt easily.
- Resistant to Brute-Force Attacks: The design of VeraCrypt makes it more resistant to brute-force attacks compared to its predecessor. This is because it significantly increases the number of iterations (or rounds) used in the process of key derivation, making it much more time-consuming for an attacker to try all possible keys.
- Secure Key Derivation: The keys used to encrypt the data are derived using a complex process that involves multiple iterations, which makes it very difficult to crack the encryption using key derivation attacks.
- Volume Creation Wizard: VeraCrypt provides a user-friendly interface to create new encrypted volumes, guiding users through the process with its Volume Creation Wizard.
- Traveler Disk Setup: For portable storage devices, VeraCrypt can create a traveler disk, allowing users to access their encrypted data on computers that do not have VeraCrypt installed.
- Mounts Encrypted Volumes as Virtual Disks: Encrypted volumes are mounted as virtual disks. Once mounted with the correct password, they can be used just like any other disk.
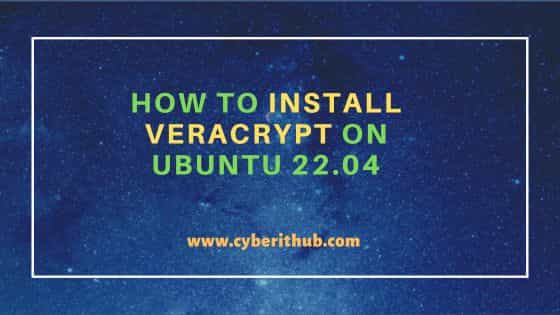
How to Install VeraCrypt on Ubuntu 22.04
Also Read: How to Install VeraCrypt on Ubuntu 20.04
Step 1: Prerequisites
a) You should have a running Ubuntu 22.04 Server.
b) You should have sudo or root access to run privileged commands.
c) You should have apt or apt-get utility available in your Server.
d) You should also have wget, dpkg and gdebi utility available in your Server.
Step 2: Update Your Server
Before installing any new packages, it is absolutely recommended to check and update all the packages with the latest available versions using sudo apt update && sudo apt upgrade command as shown below.
cyberithub@ubuntu:~$ sudo apt update && sudo apt upgrade
Step 3: Install VeraCrypt
In the next step, you can install VeraCrypt by using any of the below methods depending on your needs and requirements.
a) Using PPA
The most easiest way to install veracrypt is through PPA Repo. You can simply add the required repo by using sudo add-apt-repository ppa:unit193/encryption -y command from where the package needs to be downloaded and installed.
cyberithub@ubuntu:~$ sudo add-apt-repository ppa:unit193/encryption -y PPA publishes dbgsym, you may need to include 'main/debug' component Repository: 'deb https://ppa.launchpadcontent.net/unit193/encryption/ubuntu/ jammy main' Description: https://www.veracrypt.fr/ VeraCrypt - Open source disk encryption with strong security for the Paranoid, based on TrueCrypt. Debian and Rasbian builds: https://build.opensuse.org/project/show/home:unit193:veracrypt More info: https://launchpad.net/~unit193/+archive/ubuntu/encryption Adding repository. Adding deb entry to /etc/apt/sources.list.d/unit193-ubuntu-encryption-jammy.list Adding disabled deb-src entry to /etc/apt/sources.list.d/unit193-ubuntu-encryption-jammy.list Adding key to /etc/apt/trusted.gpg.d/unit193-ubuntu-encryption.gpg with fingerprint 3BFB8E06536B8753AC58A4A303647209B58A653A Hit:1 https://dl.google.com/linux/chrome/deb stable InRelease Hit:2 http://security.ubuntu.com/ubuntu jammy-security InRelease Hit:3 https://ngrok-agent.s3.amazonaws.com buster InRelease Hit:4 http://in.archive.ubuntu.com/ubuntu jammy InRelease Hit:5 http://in.archive.ubuntu.com/ubuntu jammy-updates InRelease Hit:6 https://artifacts.elastic.co/packages/8.x/apt stable InRelease Hit:7 http://in.archive.ubuntu.com/ubuntu jammy-backports InRelease Get:8 https://ppa.launchpadcontent.net/unit193/encryption/ubuntu jammy InRelease [23.8 kB] Get:9 https://ppa.launchpadcontent.net/unit193/encryption/ubuntu jammy/main amd64 Packages [620 B] Get:10 https://ppa.launchpadcontent.net/unit193/encryption/ubuntu jammy/main Translation-en [480 B] Fetched 24.9 kB in 18s (1,351 B/s) Reading package lists... Done
After adding repo, you can update the package cache by using sudo apt update command as shown below. This will load all the package information from the newly added repo.
cyberithub@ubuntu:~$ sudo apt update
Hit:1 http://in.archive.ubuntu.com/ubuntu jammy InRelease
Hit:2 https://dl.google.com/linux/chrome/deb stable InRelease
Hit:3 http://in.archive.ubuntu.com/ubuntu jammy-updates InRelease
Hit:4 http://in.archive.ubuntu.com/ubuntu jammy-backports InRelease
Hit:5 https://artifacts.elastic.co/packages/8.x/apt stable InRelease
Hit:6 https://ngrok-agent.s3.amazonaws.com buster InRelease
Hit:7 http://security.ubuntu.com/ubuntu jammy-security InRelease
Hit:8 https://ppa.launchpadcontent.net/unit193/encryption/ubuntu jammy InRelease
Reading package lists... Done
Building dependency tree... Done
Reading state information... Done
2 packages can be upgraded. Run 'apt list --upgradable' to see them.
Then install veracrypt from PPA repository by using sudo apt install veracrypt command as shown below.
NOTE:
cyberithub@ubuntu:~$ sudo apt install veracrypt Reading package lists... Done Building dependency tree... Done Reading state information... Done The following additional packages will be installed: exfatprogs libwxbase3.0-0v5 libwxgtk3.0-gtk3-0v5 The following NEW packages will be installed: exfatprogs libwxbase3.0-0v5 libwxgtk3.0-gtk3-0v5 veracrypt 0 upgraded, 4 newly installed, 0 to remove and 2 not upgraded. Need to get 11.9 MB of archives. After this operation, 45.0 MB of additional disk space will be used. Do you want to continue? [Y/n] Y Get:1 https://ppa.launchpadcontent.net/unit193/encryption/ubuntu jammy/main amd64 veracrypt amd64 1.26.7-0vanir1~bpo22.04 [6,612 kB] Get:2 http://in.archive.ubuntu.com/ubuntu jammy/universe amd64 exfatprogs amd64 1.1.3-1 [40.3 kB] Get:3 http://in.archive.ubuntu.com/ubuntu jammy/universe amd64 libwxbase3.0-0v5 amd64 3.0.5.1+dfsg-4 [881 kB] Get:4 http://in.archive.ubuntu.com/ubuntu jammy/universe amd64 libwxgtk3.0-gtk3-0v5 amd64 3.0.5.1+dfsg-4 [4,368 kB] Fetched 11.9 MB in 16s (727 kB/s) Selecting previously unselected package exfatprogs. (Reading database ... 236969 files and directories currently installed.) Preparing to unpack .../exfatprogs_1.1.3-1_amd64.deb ... ...........................................................
b) Using Console Package
You also have the option to download and install veracrypt software from debian package. If you are looking to install veracrypt console package then you have to first download the latest available console debian package from official website using wget https://launchpad.net/veracrypt/trunk/1.26.7/+download/veracrypt-console-1.26.7-Ubuntu-22.04-amd64.deb command as shown below.
cyberithub@ubuntu:~$ wget https://launchpad.net/veracrypt/trunk/1.26.7/+download/veracrypt-console-1.26.7-Ubuntu-22.04-amd64.deb --2023-11-24 21:16:05-- https://launchpad.net/veracrypt/trunk/1.26.7/+download/veracrypt-console-1.26.7-Ubuntu-22.04-amd64.deb Resolving launchpad.net (launchpad.net)... 2620:2d:4000:1009::3ba, 2620:2d:4000:1009::f3, 185.125.189.222, ... Connecting to launchpad.net (launchpad.net)|2620:2d:4000:1009::3ba|:443... failed: Connection timed out. Connecting to launchpad.net (launchpad.net)|2620:2d:4000:1009::f3|:443... failed: Connection timed out. Connecting to launchpad.net (launchpad.net)|185.125.189.222|:443... connected. HTTP request sent, awaiting response... 303 See Other Location: https://launchpadlibrarian.net/689937508/veracrypt-console-1.26.7-Ubuntu-22.04-amd64.deb [following] --2023-11-24 21:20:30-- https://launchpadlibrarian.net/689937508/veracrypt-console-1.26.7-Ubuntu-22.04-amd64.deb Resolving launchpadlibrarian.net (launchpadlibrarian.net)... 2620:2d:4000:1009::3b8, 2620:2d:4000:1009::13e, 185.125.189.229, ... Connecting to launchpadlibrarian.net (launchpadlibrarian.net)|2620:2d:4000:1009::3b8|:443... failed: Connection timed out. Connecting to launchpadlibrarian.net (launchpadlibrarian.net)|2620:2d:4000:1009::13e|:443... failed: Connection timed out. Connecting to launchpadlibrarian.net (launchpadlibrarian.net)|185.125.189.229|:443... connected. HTTP request sent, awaiting response... 200 OK Length: 8889680 (8.5M) [application/x-debian-package] Saving to: ‘veracrypt-console-1.26.7-Ubuntu-22.04-amd64.deb’ veracrypt-console-1.26.7-Ubuntu-22.04-a 100%[============================================================================>] 8.48M 37.3KB/s in 5m 34s 2023-11-24 21:30:28 (26.0 KB/s) - ‘veracrypt-console-1.26.7-Ubuntu-22.04-amd64.deb’ saved [8889680/8889680]
Then install the console debian package using sudo gdebi veracrypt-console-1.26.7-Ubuntu-22.04-amd64.deb command as shown below. This will install all the dependencies before installing the package.
cyberithub@ubuntu:~$ sudo gdebi veracrypt-console-1.26.7-Ubuntu-22.04-amd64.deb Reading package lists... Done Building dependency tree... Done Reading state information... Done Reading state information... Done Requires the installation of the following packages: libccid libfuse2 pcscd Disk encryption with strong security based on TrueCrypt. Disk encryption with strong security based on TrueCrypt. Do you want to install the software package? [y/N]:y /usr/bin/gdebi:113: FutureWarning: Possible nested set at position 1 c = findall("[[(](\S+)/\S+[])]", msg)[0].lower() Get:1 http://in.archive.ubuntu.com/ubuntu jammy/universe amd64 libccid amd64 1.5.0-2 [83.1 kB] Get:2 http://in.archive.ubuntu.com/ubuntu jammy-updates/universe amd64 pcscd amd64 1.9.5-3ubuntu1 [58.1 kB] Get:3 http://in.archive.ubuntu.com/ubuntu jammy/universe amd64 libfuse2 amd64 2.9.9-5ubuntu3 [90.3 kB] Fetched 231 kB in 0s (0 B/s) Selecting previously unselected package libccid. (Reading database ... 237093 files and directories currently installed.) Preparing to unpack .../libccid_1.5.0-2_amd64.deb ... Unpacking libccid (1.5.0-2) ... Selecting previously unselected package pcscd. Preparing to unpack .../pcscd_1.9.5-3ubuntu1_amd64.deb ... Unpacking pcscd (1.9.5-3ubuntu1) ... Selecting previously unselected package libfuse2:amd64. Preparing to unpack .../libfuse2_2.9.9-5ubuntu3_amd64.deb ... Unpacking libfuse2:amd64 (2.9.9-5ubuntu3) ... Setting up libccid (1.5.0-2) ... Setting up pcscd (1.9.5-3ubuntu1) ... Created symlink /etc/systemd/system/sockets.target.wants/pcscd.socket → /lib/systemd/system/pcscd.socket. pcscd.service is a disabled or a static unit, not starting it. Setting up libfuse2:amd64 (2.9.9-5ubuntu3) ... Processing triggers for libc-bin (2.35-0ubuntu3.4) ... Processing triggers for man-db (2.10.2-1) ... Selecting previously unselected package veracrypt-console. (Reading database ... 237135 files and directories currently installed.) Preparing to unpack veracrypt-console-1.26.7-Ubuntu-22.04-amd64.deb ... Unpacking veracrypt-console (1.26.7-1) ... Setting up veracrypt-console (1.26.7-1) ...
c) Using GUI Package
You also have the option to use GUI based application instead of console application. To install VeraCrypt GUI application, you have to download the latest GUI debian package from official website using wget https://launchpad.net/veracrypt/trunk/1.26.7/+download/veracrypt-1.26.7-Ubuntu-22.04-amd64.deb command as shown below. It will download the package in current working directory.
cyberithub@ubuntu:~$ wget https://launchpad.net/veracrypt/trunk/1.26.7/+download/veracrypt-1.26.7-Ubuntu-22.04-amd64.deb --2023-11-24 22:08:54-- https://launchpad.net/veracrypt/trunk/1.26.7/+download/veracrypt-1.26.7-Ubuntu-22.04-amd64.deb Resolving launchpad.net (launchpad.net)... 2620:2d:4000:1009::3ba, 2620:2d:4000:1009::f3, 185.125.189.222, ... Connecting to launchpad.net (launchpad.net)|2620:2d:4000:1009::3ba|:443... connected. HTTP request sent, awaiting response... 303 See Other Location: https://launchpadlibrarian.net/689930509/veracrypt-1.26.7-Ubuntu-22.04-amd64.deb [following] --2023-11-24 22:08:56-- https://launchpadlibrarian.net/689930509/veracrypt-1.26.7-Ubuntu-22.04-amd64.deb Resolving launchpadlibrarian.net (launchpadlibrarian.net)... 2620:2d:4000:1009::3b8, 2620:2d:4000:1009::13e, 185.125.189.229, ... Connecting to launchpadlibrarian.net (launchpadlibrarian.net)|2620:2d:4000:1009::3b8|:443... connected. HTTP request sent, awaiting response... 200 OK Length: 9201076 (8.8M) [application/x-debian-package] Saving to: ‘veracrypt-1.26.7-Ubuntu-22.04-amd64.deb’ veracrypt-1.26.7-Ubuntu-22.04-amd64.deb 100%[============================================================================>] 8.77M 1.60MB/s in 9.4s 2023-11-24 22:09:07 (954 KB/s) - ‘veracrypt-1.26.7-Ubuntu-22.04-amd64.deb’ saved [9201076/9201076]
After downloading the package, you can then install it by using sudo gdebi veracrypt-1.26.7-Ubuntu-20.04-amd64.deb command as shown below.
cyberithub@ubuntu:~$ sudo gdebi veracrypt-1.26.7-Ubuntu-22.04-amd64.deb Reading package lists... Done Building dependency tree... Done Reading state information... Done Reading state information... Done Disk encryption with strong security based on TrueCrypt. Disk encryption with strong security based on TrueCrypt. Do you want to install the software package? [y/N]:y /usr/bin/gdebi:113: FutureWarning: Possible nested set at position 1 c = findall("[[(](\S+)/\S+[])]", msg)[0].lower() Selecting previously unselected package veracrypt. (Reading database ... 237135 files and directories currently installed.) Preparing to unpack veracrypt-1.26.7-Ubuntu-22.04-amd64.deb ... Unpacking veracrypt (1.26.7-1) ... Setting up veracrypt (1.26.7-1) ... Processing triggers for mailcap (3.70+nmu1ubuntu1) ... Processing triggers for gnome-menus (3.36.0-1ubuntu3) ... Processing triggers for desktop-file-utils (0.26-1ubuntu3) ... Processing triggers for shared-mime-info (2.1-2) ...
Step 4: Check Version
You can also verify the current installed version by running veracrypt --version command as shown below.
cyberithub@ubuntu:~$ veracrypt --version VeraCrypt 1.26.7
Step 5: Verify Installation
After successful installation, you can verify the installed files path by using dpkg -L veracrypt command as shown below.
cyberithub@ubuntu:~$ dpkg -L veracrypt
/.
/etc
/etc/default
/etc/default/veracrypt
/etc/init.d
/etc/init.d/veracrypt
/lib
/lib/systemd
/lib/systemd/system-sleep
/lib/systemd/system-sleep/veracrypt
/usr
/usr/bin
/usr/bin/veracrypt
/usr/lib
/usr/lib/pm-utils
/usr/lib/pm-utils/sleep.d
/usr/lib/pm-utils/sleep.d/30veracrypt
/usr/sbin
/usr/sbin/mount.veracrypt
/usr/share
/usr/share/applications
/usr/share/applications/veracrypt.desktop
.............................................
Similarly, if you installed veracrypt-console package then you can verify the installed files path by running dpkg -L veracrypt-console command as shown below.
cyberithub@ubuntu:~$ dpkg -L veracrypt-console
/usr
/usr/bin
/usr/bin/veracrypt
/usr/bin/veracrypt-uninstall.sh
/usr/sbin
/usr/sbin/mount.veracrypt
/usr/share
/usr/share/doc
/usr/share/doc/veracrypt
/usr/share/doc/veracrypt/HTML
/usr/share/doc/veracrypt/HTML/AES.html
/usr/share/doc/veracrypt/HTML/Acknowledgements.html
/usr/share/doc/veracrypt/HTML/Additional Security Requirements and Precautions.html
/usr/share/doc/veracrypt/HTML/Authenticity and Integrity.html
/usr/share/doc/veracrypt/HTML/Authors.html
/usr/share/doc/veracrypt/HTML/Avoid Third-Party File Extensions.html
/usr/share/doc/veracrypt/HTML/BCH_Logo_48x30.png
/usr/share/doc/veracrypt/HTML/BC_Logo_30x30.png
/usr/share/doc/veracrypt/HTML/BLAKE2s-256.html
/usr/share/doc/veracrypt/HTML/Beginner's Tutorial.html
/usr/share/doc/veracrypt/HTML/Beginner's Tutorial_Image_001.jpg
/usr/share/doc/veracrypt/HTML/Beginner's Tutorial_Image_002.jpg
/usr/share/doc/veracrypt/HTML/Beginner's Tutorial_Image_003.jpg
/usr/share/doc/veracrypt/HTML/Beginner's Tutorial_Image_004.jpg
/usr/share/doc/veracrypt/HTML/Beginner's Tutorial_Image_005.jpg
/usr/share/doc/veracrypt/HTML/Beginner's Tutorial_Image_007.jpg
/usr/share/doc/veracrypt/HTML/Beginner's Tutorial_Image_008.jpg
/usr/share/doc/veracrypt/HTML/Beginner's Tutorial_Image_009.jpg
.........................................................
Step 6: Launch VeraCrypt
You can launch and use VeraCrypt either from Console or from GUI depending on which package you have installed.
a) Using Console
If you installed veracrypt console package then you have to use it through command line. For our demo purpose, we are going to create a volume using veracrypt command line utility.
cyberithub@ubuntu:~$ veracrypt --text --quick --non-interactive --create /dev/sdb1 --volume-type=normal --encryption=AES --hash=SHA-512 --filesystem=ext4 --password='pass123$' Done: 100.000% Speed: 8.6 GiB/s Left: 0 s The VeraCrypt volume has been successfully created.
Here the options used:-
- --text: use text user interface
- --quick: enable quick format
- --non-interactive: do not interact with user
- --create: create new volume
- --volume-type: specify volume type
- --encryption: specify encryption algorithm to use
- --hash: specify hash algorithm to use
- --filesystem: specify filesystem to use
- --password: provide a strong password
After creating the volume you can mount it to a mount point. Here we are creating a mount point called u01 under /tmp using mkdir /tmp/u01 command to mount our volume.
cyberithub@ubuntu:~$ mkdir /tmp/u01
Then mount the volume by using veracrypt -t /dev/sdb1 /tmp/u01 command as shown below.
cyberithub@ubuntu:~$ veracrypt -t /dev/sdb1 /tmp/u01
Enter password for /dev/sdb1:
Enter PIM for /dev/sdb1:
Enter keyfile [none]:
Protect hidden volume (if any)? (y=Yes/n=No) [No]:
.......................................
You can check all mounted volumes by using sudo veracrypt --text --list command as shown below.
cyberithub@ubuntu:~$ sudo veracrypt --text --list
You can also unmount the volume by using sudo veracrypt -d /tmp/u01 command as shown below.
cyberithub@ubuntu:~$ sudo veracrypt -d /tmp/u01
b) Using GUI
If you are looking for more user friendly environment then you should probably use GUI based VeraCrypt instead of console based application. To launch VeraCrypt from GUI, go to Desktop and click on Activities. Then search veracrypt in the search box as shown below. Once it pops up, click on it to open.
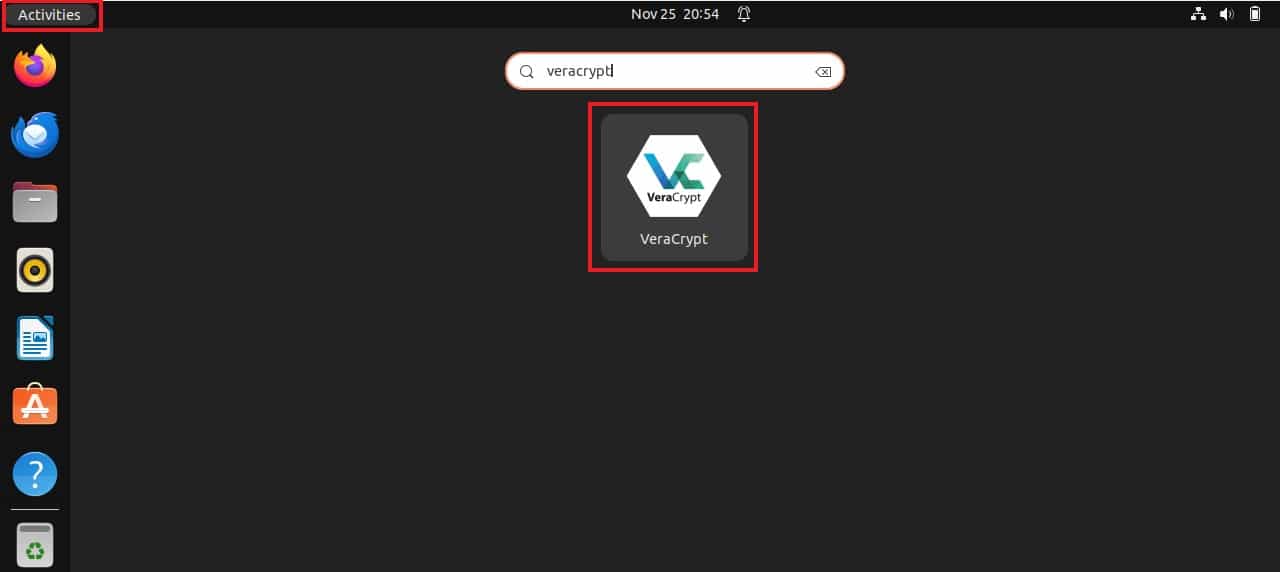
It should open like below. Click on Create Volume to start with the creation of a volume.
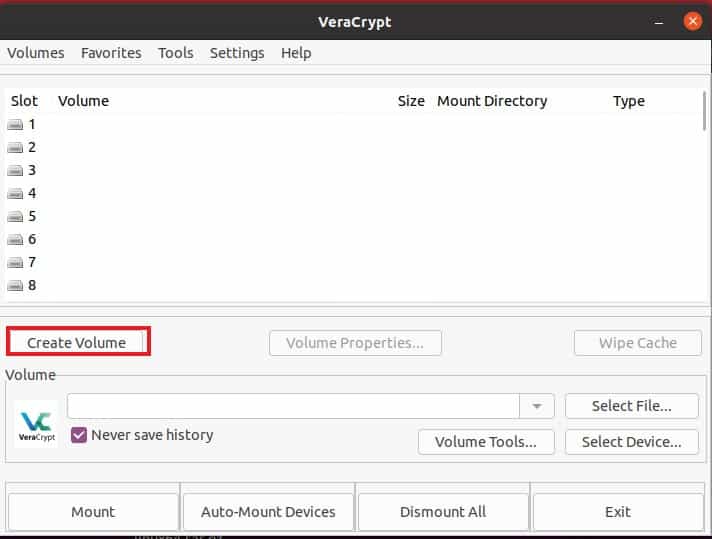
It will open Volume Creation Wizard as shown below. Here you will see two options to choose - the first option is Create an encrypted file container which is basically to create a virtual encrypted disk within a file and second option is Encrypt a non-system partition/drive where you can encrypt a non-system partition on any internal or external drive such as USB, Flash Drive etc. This option is also used for creating a hidden volume. We are going to encrypt a non-system partition so we will choose this option and click on Next to continue.
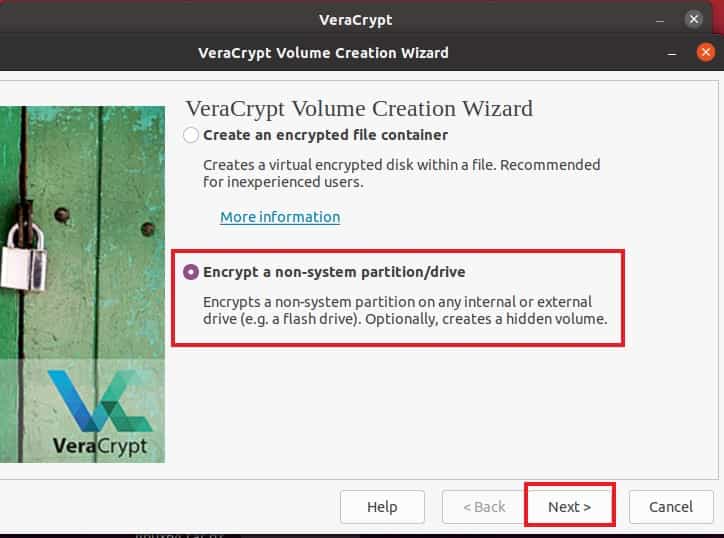
Next, you have to select the Volume Type. If you want to create a normal VeraCrypt volume then you have to select Standard VeraCrypt Volume. In some cases where you would like to hide your volume so that no one can force you to reveal the password to an encrypted volume then you can use Hidden VeraCrypt Volume option. In our case, we are using Standard VeraCrypt volume and then click on Next to proceed.
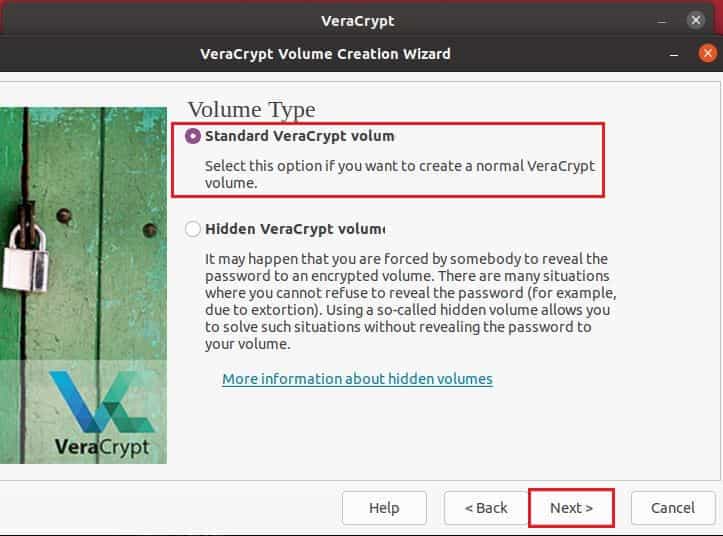
To choose device, click on Select Device as highlighted below.
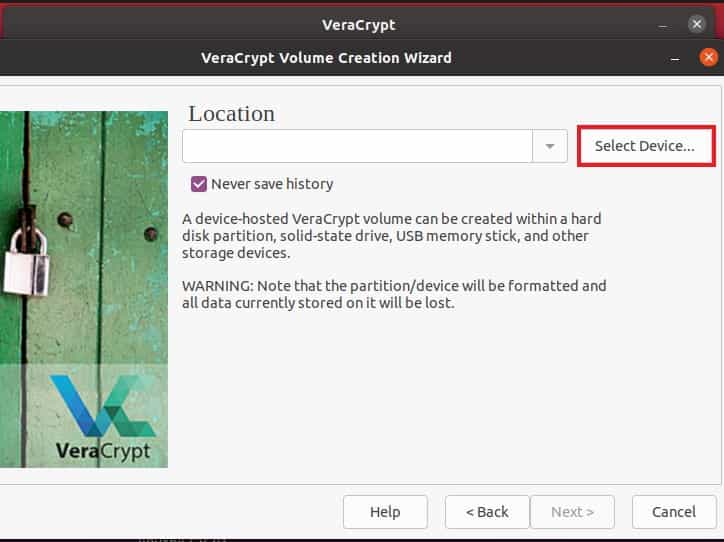
Then select your partition or device from below list of devices and partitions. In our case, we are going to select partition /dev/sdb1 as shown below. Click on OK to proceed.
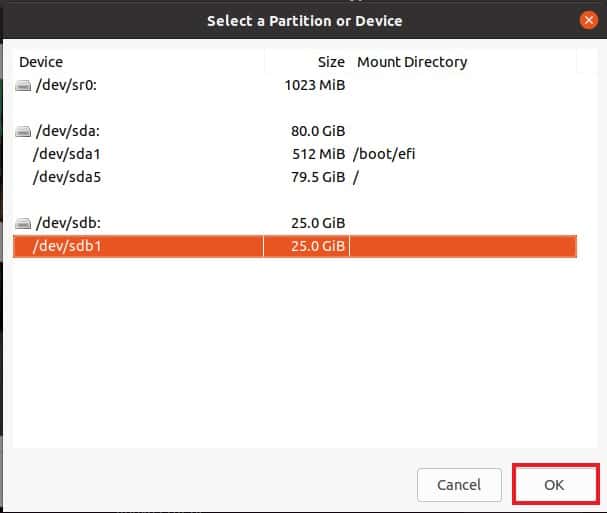
After selecting the partition or device, click on Next to continue.
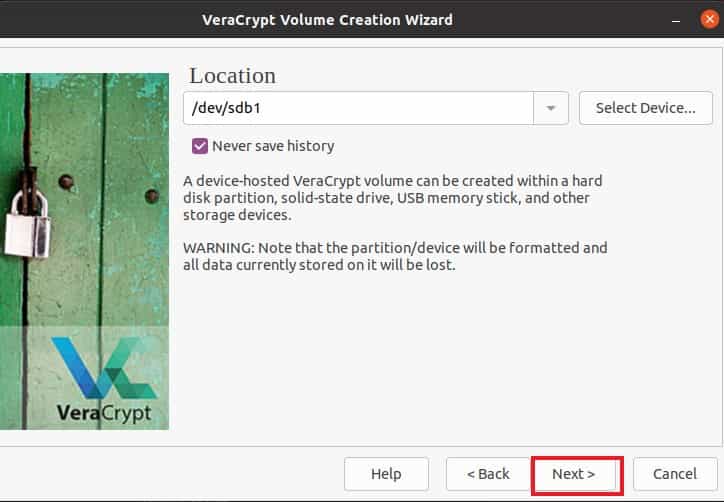
If you selected the entire disk/partition then you may see below notification. Click on Yes to confirm and proceed.
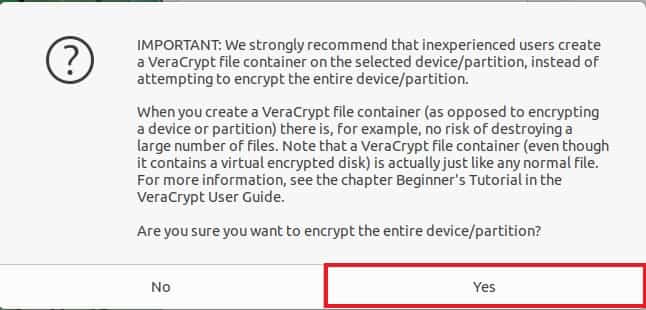
Then you have to specify the encryption algorithm along with the hash algorithm to use. We are using default AES encryption algorithm and SHA-12 hashing algorithm as highlighted below. You can choose the appropriate algorithm as per your requirement and then click on Next to continue.
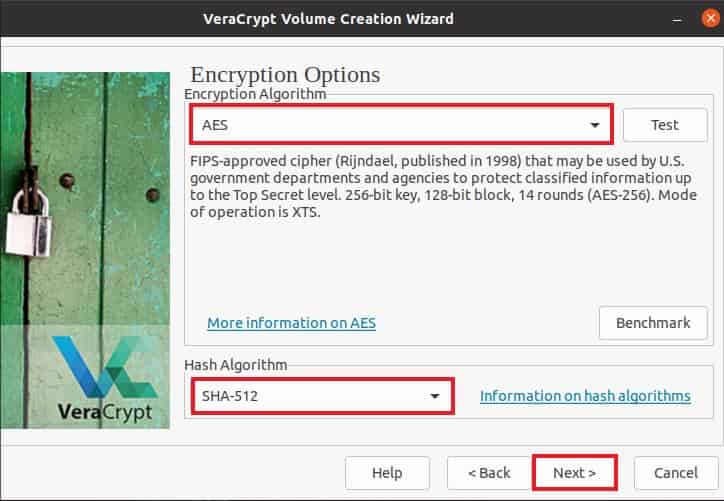
Next, you have to provide a strong Volume password as per the instructions given below. You can also use PIM and keyfiles. Then click on Next.
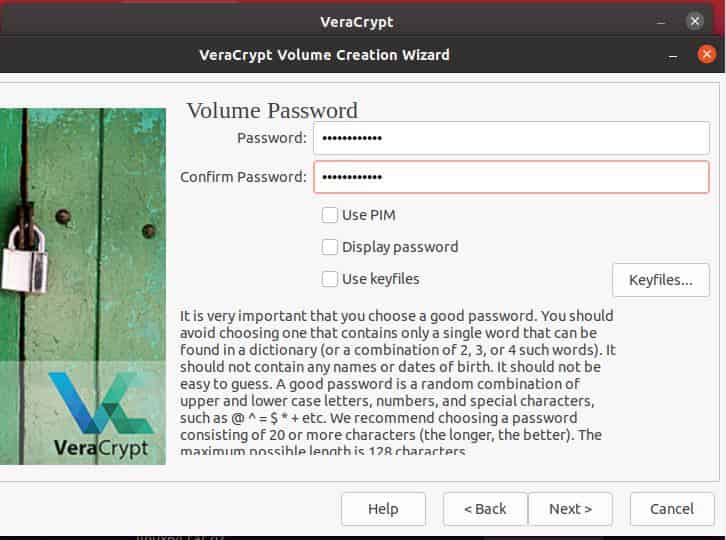
Next you will asked to select one of the below option depending on the size of the files you would like to save. If you do not intend to save large files in VeraCrypt volume then select No otherwise select Yes and then click on Next to continue.
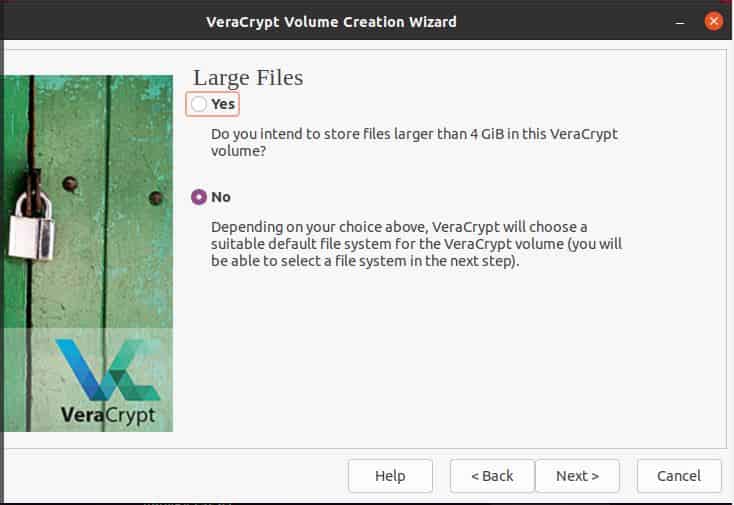
Now you have to format the partition with a filesystem to enable your operating system to mount your new volume. You can choose the appropriate filesystem based on your requirement. Here we are formatting the partition with Linux Ext4 filesystem so we will select this from drop down. Click on Next to continue.
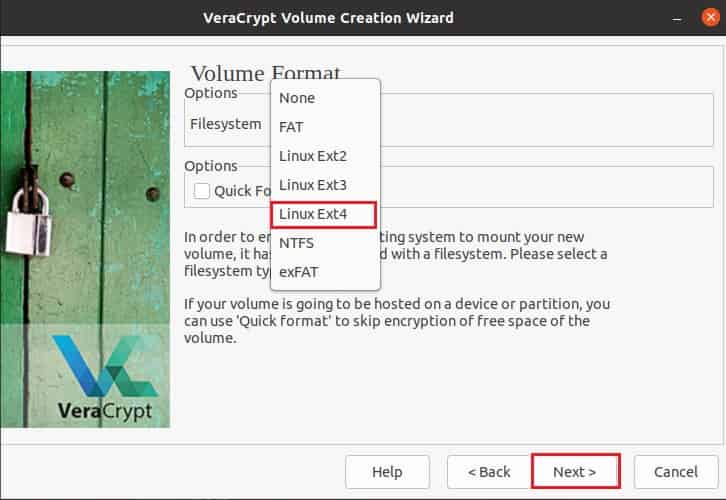
In the next window, you have to select the appropriate option depending on where you would like to use the volume. To enable cross-platform support, select I will mount the volume on other platform option otherwise select I will mount the volume only on Linux to mount it just on Linux based systems. Once done, click on Next to proceed.
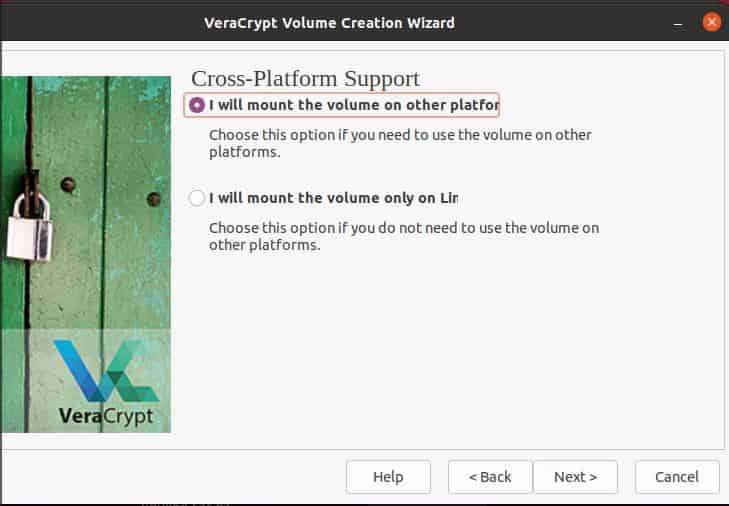
You may see below notification if you don't select FAT filesystem to format with. To confirm, click on OK.
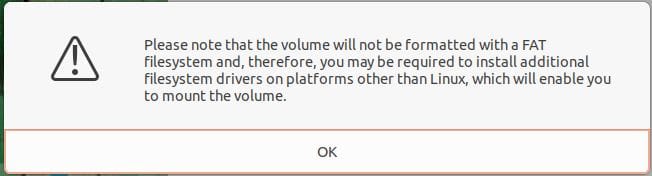
Finally, click on Format to start formatting the filesystem. But before that it is also important to move your mouse as randomly as possible within below window to increase the cryptographic strength of the encryption keys.
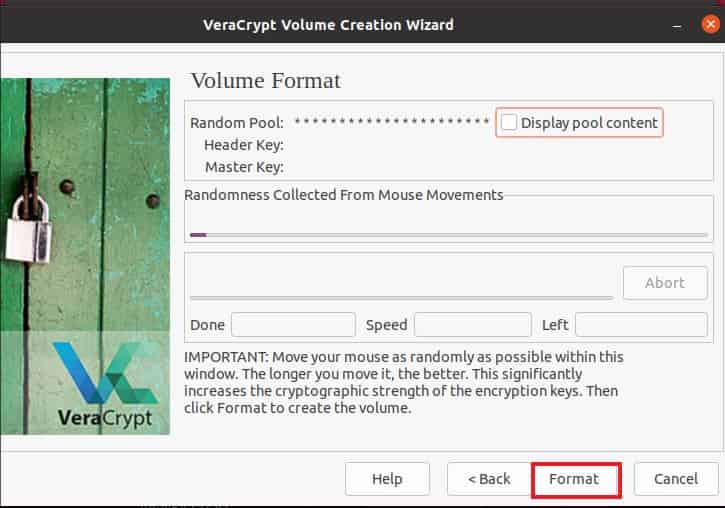
You will get a warning that all files currently stored on the selected device will be erased and lost. Click on Yes to confirm and proceed.
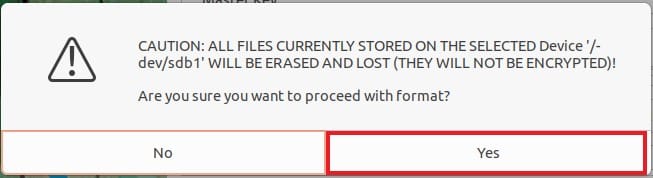
After sometime, you will see below message of VeraCrypt volume created successfully. Click on OK.
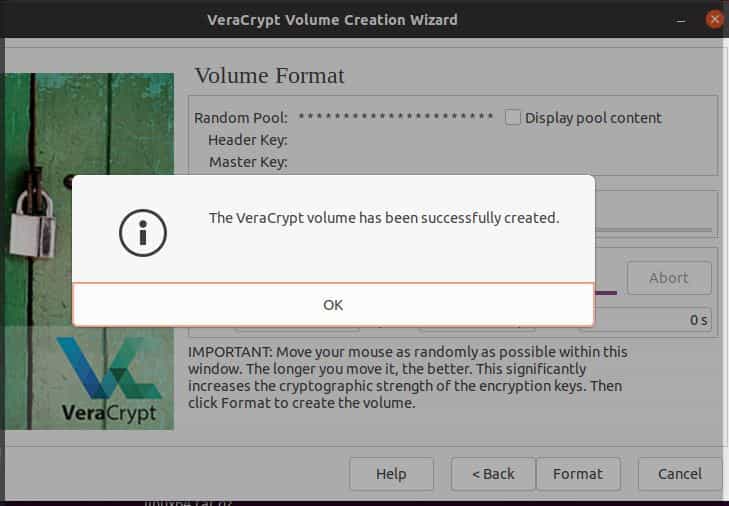
Now that volume is created successfully, you can click on Exit to close VeraCrypt volume creation wizard.
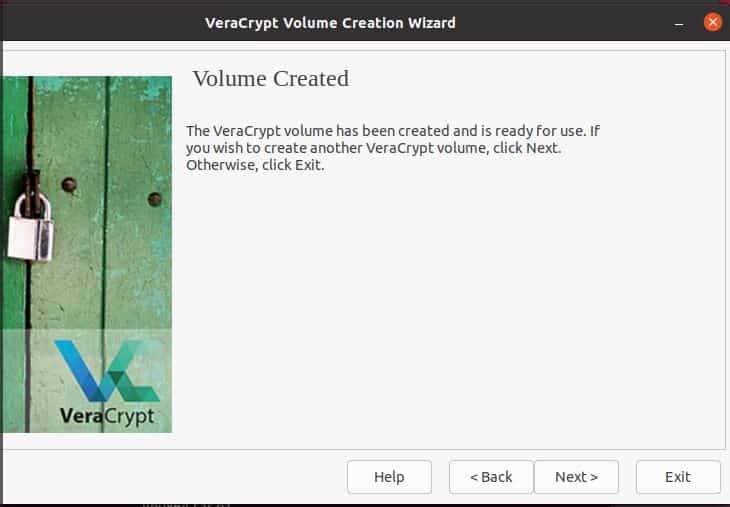
Step 7: Uninstall VeraCrypt
Once you are done using VeraCrypt, you can choose to uninstall the application by using any of the below methods depending on how you have installed it.
a) Uninstall GUI Package
If you installed VeraCrypt through PPA repo or through GUI debian package then you can remove it by using sudo apt remove veracrypt command as shown below.
cyberithub@ubuntu:~$ sudo apt remove veracrypt Reading package lists... Done Building dependency tree... Done Reading state information... Done The following packages were automatically installed and are no longer required: libwxbase3.0-0v5 libwxgtk3.0-gtk3-0v5 Use 'sudo apt autoremove' to remove them. The following packages will be REMOVED: veracrypt 0 upgraded, 0 newly installed, 1 to remove and 2 not upgraded. After this operation, 26.3 MB disk space will be freed. Do you want to continue? [Y/n] Y (Reading database ... 237485 files and directories currently installed.) Removing veracrypt (1.26.7-0vanir1~bpo22.04) ... Processing triggers for gnome-menus (3.36.0-1ubuntu3) ... Processing triggers for man-db (2.10.2-1) ... Processing triggers for shared-mime-info (2.1-2) ... Processing triggers for mailcap (3.70+nmu1ubuntu1) ... Processing triggers for desktop-file-utils (0.26-1ubuntu3) ...
If you installed veracrypt through PPA repo then you have to remove the repo as well by using sudo add-apt-repository --remove ppa:unit193/encryption -y command as shown below.
cyberithub@ubuntu:~$ sudo add-apt-repository --remove ppa:unit193/encryption -y PPA publishes dbgsym, you may need to include 'main/debug' component Repository: 'deb https://ppa.launchpadcontent.net/unit193/encryption/ubuntu/ jammy main' Description: https://www.veracrypt.fr/ VeraCrypt - Open source disk encryption with strong security for the Paranoid, based on TrueCrypt. Debian and Rasbian builds: https://build.opensuse.org/project/show/home:unit193:veracrypt More info: https://launchpad.net/~unit193/+archive/ubuntu/encryption Removing repository. Disabling deb entry in /etc/apt/sources.list.d/unit193-ubuntu-encryption-jammy.list Removing disabled deb entry from /etc/apt/sources.list.d/unit193-ubuntu-encryption-jammy.list Removing disabled deb-src entry from /etc/apt/sources.list.d/unit193-ubuntu-encryption-jammy.list Hit:1 https://artifacts.elastic.co/packages/8.x/apt stable InRelease Hit:2 https://dl.google.com/linux/chrome/deb stable InRelease Get:3 http://security.ubuntu.com/ubuntu jammy-security InRelease [110 kB] Hit:4 http://in.archive.ubuntu.com/ubuntu jammy InRelease Get:5 http://in.archive.ubuntu.com/ubuntu jammy-updates InRelease [119 kB] Hit:6 https://ngrok-agent.s3.amazonaws.com buster InRelease Hit:7 http://in.archive.ubuntu.com/ubuntu jammy-backports InRelease Get:8 http://in.archive.ubuntu.com/ubuntu jammy-updates/main amd64 Packages [1,200 kB] Get:9 http://in.archive.ubuntu.com/ubuntu jammy-updates/main i386 Packages [536 kB] Get:10 http://in.archive.ubuntu.com/ubuntu jammy-updates/universe amd64 Packages [1,003 kB] Get:11 http://in.archive.ubuntu.com/ubuntu jammy-updates/universe i386 Packages [667 kB] Fetched 3,635 kB in 6s (593 kB/s) Reading package lists... Done
b) Using Console Package
If you installed veracrypt-console package then you have to remove it by using sudo apt remove veracrypt-console command as shown below. To remove all dependent packages, use --auto-remove option with below command.
cyberithub@ubuntu:~$ sudo apt remove veracrypt-console Reading package lists... Done Building dependency tree... Done Reading state information... Done The following packages were automatically installed and are no longer required: libfuse2 libwxbase3.0-0v5 libwxgtk3.0-gtk3-0v5 Use 'sudo apt autoremove' to remove them. The following packages will be REMOVED: veracrypt-console 0 upgraded, 0 newly installed, 1 to remove and 2 not upgraded. After this operation, 25.4 MB disk space will be freed. Do you want to continue? [Y/n] Y (Reading database ... 237589 files and directories currently installed.) Removing veracrypt-console (1.26.7-1) ...
