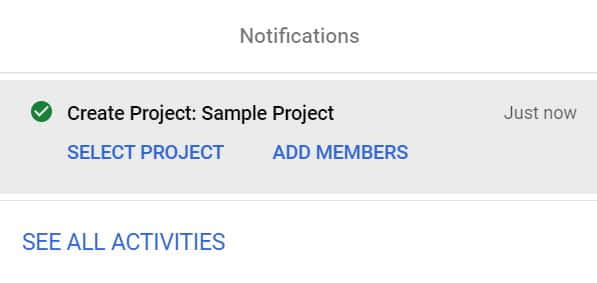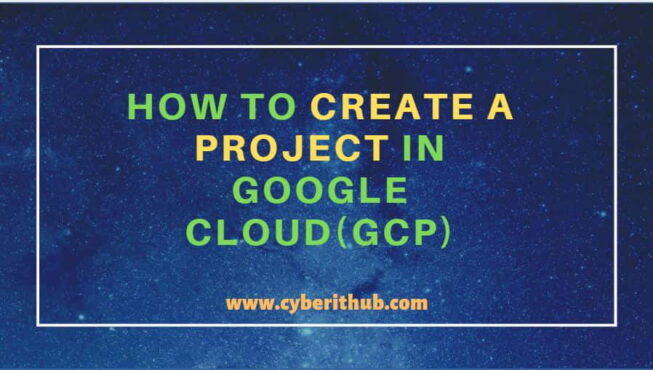Table of Contents
In this article, we will discuss on how to create a project in Google Cloud using 4 Best Steps. If you are a beginner in Google Cloud, then you should know that before using any of the Google Cloud Services, you need to first create a Project. Although you will get some default project after you login to Google Cloud. If you want you can go ahead and use those default project or you can create your own meaningful project which is also the recommended way.
Suppose if you are going to work on two different projects for two different geographically separated customers then creating resources for both Customers in the default project does not make much sense. Here the most sensible thing is to create two different projects with some naming convention denoting the Customers based on their geographical location or you may want to create based on Customer name. You can choose any of the method. Here just for demonstration we will create a Sample Project.
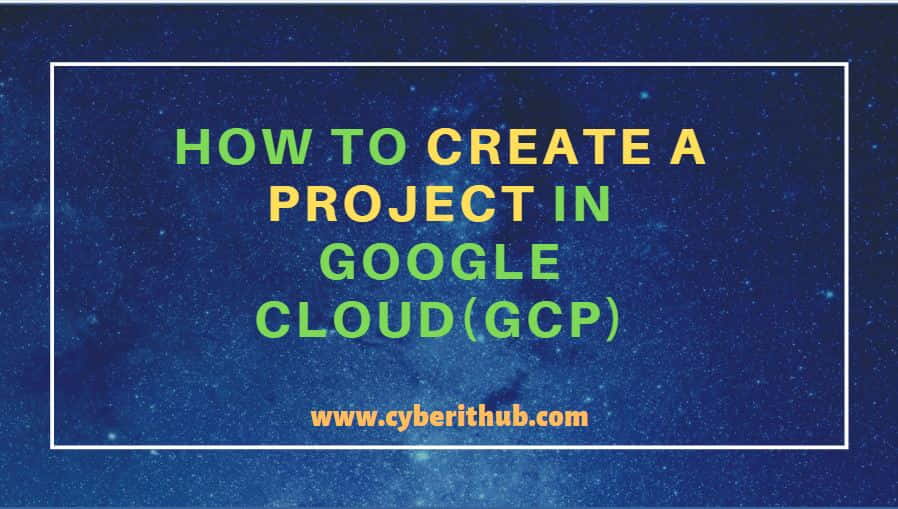
How to Create a Project in Google Cloud(GCP)
Also Read: How to Link Google Cloud Project to a Billing Account in 4 Easy Steps
Step 1: Prerequisites
a) You should have a valid Google Email ID and Password.
b) You should have access to create a New Project.
Step 2: Go to Google Cloud Dashboard
In the First Step, you need to login to your Google Cloud Account using your Google Email Id and Password. Upon successful login, you will land into Google Dashboard Page like as shown below.
![]()
Step 3: Select New Project
Then on top left you will get an option to either Select a Project or Create a New Project. Here we are going to create a New Project so we will click on New Project option.

Step 4: Create a Project
Once you clicked on New Project option, it will open a window like below where you need to provide Project Name and Location. Here we are providing Project name as Sample Project and Location as No Organization. Then click on Create.
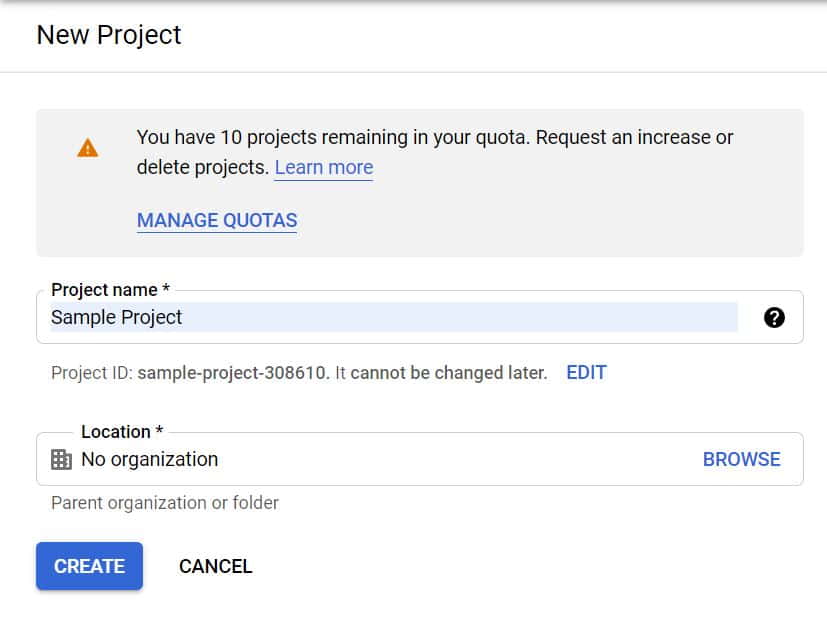
If everything goes well then after waiting for 1-2 minutes, you will get a notification of project creation like you can see below. That's it. Your Project is Created now. Now you can go ahead and start using Google Cloud Services under this Sample Project.