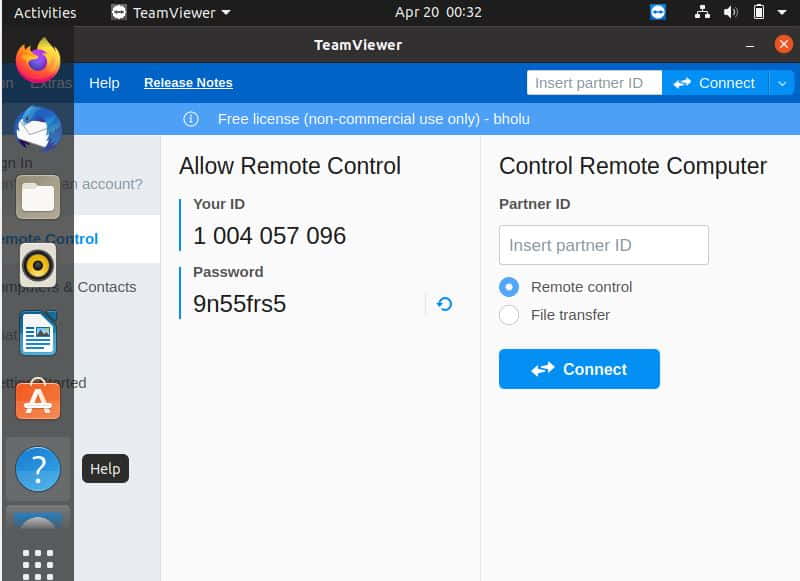Table of Contents
In this article, we will go through the steps to download and install team viewer on Ubuntu 20.04. Team viewer is a remote control software which was first released in 2005. Since then it has grown even bigger and now offers a suite of products. It is proprietary software, but does not require registration and is free of charge for non-commercial use. TeamViewer connects computers, smartphones, servers, IoT devices, Robots, anything with fast, high performance connections through a global Access Network, even in outer space or in low bandwidth environments.
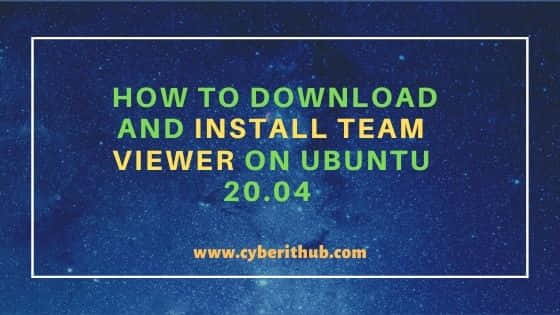
Download and Install Team Viewer on Ubuntu 20.04
Also Read: Solved "No Internet Connection After Installation of Ubuntu 20.04"
Step 1: Prerequisites
a) You need to have a running Ubuntu 20.04 Server.
b) You should have root or sudo access to run privileged commands.
c) You should have Internet Connection available on your Ubuntu machine.
d) You need to have wget utility installed on the Server.
Step 2: Download Team Viewer on Ubuntu 20.04
Go to Team Viewer Official Download Page and check the latest available version. At the time of writing, Team Viewer version 15.15.2 is the latest available version which we will download using wget utility.
NOTE:
root@localhost:~# wget https://download.teamviewer.com/download/linux/teamviewer_amd64.deb --2021-04-19 23:19:46-- https://download.teamviewer.com/download/linux/teamviewer_amd64.deb Resolving download.teamviewer.com (download.teamviewer.com)... 2606:4700::6810:3e10, 2606:4700::6810:3f10, 104.16.63.16, ... Connecting to download.teamviewer.com (download.teamviewer.com)|2606:4700::6810:3e10|:443... failed: Connection timed out. Connecting to download.teamviewer.com (download.teamviewer.com)|2606:4700::6810:3f10|:443... failed: Connection timed out. Connecting to download.teamviewer.com (download.teamviewer.com)|104.16.63.16|:443... connected. HTTP request sent, awaiting response... 302 Found Location: https://dl.teamviewer.com/download/linux/version_15x/teamviewer_15.16.8_amd64.deb [following] --2021-04-19 23:24:09-- https://dl.teamviewer.com/download/linux/version_15x/teamviewer_15.16.8_amd64.deb Resolving dl.teamviewer.com (dl.teamviewer.com)... 2606:4700::6810:3f10, 2606:4700::6810:3e10, 104.16.62.16, ... Connecting to dl.teamviewer.com (dl.teamviewer.com)|2606:4700::6810:3f10|:443... failed: Connection timed out. Connecting to dl.teamviewer.com (dl.teamviewer.com)|2606:4700::6810:3e10|:443... failed: Connection timed out. Connecting to dl.teamviewer.com (dl.teamviewer.com)|104.16.62.16|:443... connected. HTTP request sent, awaiting response... 200 OK Length: 15434880 (15M) [application/octet-stream] Saving to: ‘teamviewer_amd64.deb’ teamviewer_amd64.deb 100%[============================================================================>] 14.72M 6.86MB/s in 2.1s 2021-04-19 23:28:33 (6.86 MB/s) - ‘teamviewer_amd64.deb’ saved [15434880/15434880]
Step 3: Install Team Viewer on Ubuntu 20.04
To install team viewer, first we need to provide executable permission using chmod +x teamviewer_amd64.deb command as shown below.
root@localhost:~# chmod +x teamviewer_amd64.deb
Then we need to install by using apt install ./teamviewer_amd64.deb command as shown below.
root@localhost:~# apt install ./teamviewer_amd64.deb Reading package lists... Done Building dependency tree Reading state information... Done Note, selecting 'teamviewer' instead of './teamviewer_amd64.deb' The following additional packages will be installed: libdouble-conversion3 libpcre2-16-0 libqt5core5a libqt5dbus5 libqt5gui5 libqt5network5 libqt5positioning5 libqt5printsupport5 libqt5qml5 libqt5quick5 libqt5sensors5 libqt5svg5 libqt5webchannel5 libqt5webkit5 libqt5widgets5 libqt5x11extras5 libxcb-xinerama0 libxcb-xinput0 qml-module-qtgraphicaleffects qml-module-qtquick-controls qml-module-qtquick-dialogs qml-module-qtquick-layouts qml-module-qtquick-privatewidgets qml-module-qtquick-window2 qml-module-qtquick2 qt5-gtk-platformtheme qttranslations5-l10n Suggested packages: qt5-image-formats-plugins qtwayland5 qt5-qmltooling-plugins The following NEW packages will be installed: libdouble-conversion3 libpcre2-16-0 libqt5core5a libqt5dbus5 libqt5gui5 libqt5network5 libqt5positioning5 libqt5printsupport5 libqt5qml5 libqt5quick5 libqt5sensors5 libqt5svg5 libqt5webchannel5 libqt5webkit5 libqt5widgets5 libqt5x11extras5 libxcb-xinerama0 libxcb-xinput0 qml-module-qtgraphicaleffects qml-module-qtquick-controls qml-module-qtquick-dialogs qml-module-qtquick-layouts qml-module-qtquick-privatewidgets qml-module-qtquick-window2 qml-module-qtquick2 qt5-gtk-platformtheme qttranslations5-l10n teamviewer 0 upgraded, 28 newly installed, 0 to remove and 143 not upgraded.
Step 4: Open Team Viewer
After successful installation, you can search Team Viewer from Search Box and Click on it to open. Once opened it should display Your ID and password to connect just like below. Similarly, if you want to take remote of any other systems, then you need to install team viewer in that system first and then provide the ID of that team viewer under Partner ID and click on Connect. It will ask for that Team viewer password. Once you provide the correct password, it will be able to connect.