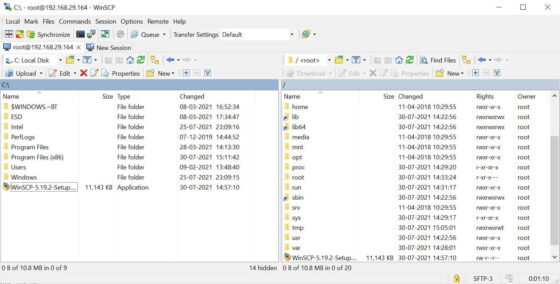Table of Contents
In this tutorial, I will take you through the steps to download and install WinSCP on Windows 10. WinSCP is one of the most popular Windows based SFTP and FTP Client tool used for transferring files between local and remote Server. WinSCP has excellent and easy to use Graphical Interface to perform all operations. It also provides an Integrated Text Editor unlike other sftp client software that we have available today for Windows. You can also explore the scripting and task automation feature this software provides.
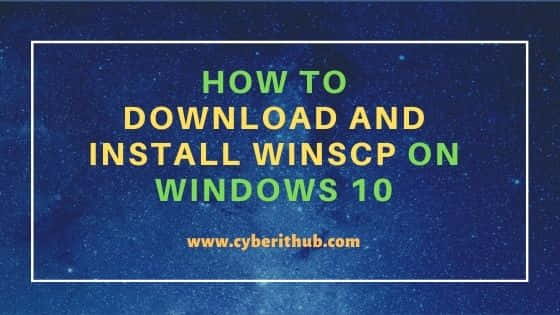
How to Download and Install WinSCP on Windows 10
Also Read: 20 Useful wmic command examples in Windows | Cheat Sheet
Step 1: Prerequisites
a) You should have a running Windows 10 System.
b) You should have access to Internet to download software in your System.
c) You should have access to download and install software in your System.
Step 2: Download WinSCP
First we need to download latest WinSCP software from the Download Page. At the time of writing this article, 5.19.2 is the latest WinSCP version. It may be different for you depending on when you are downloading. One you Click on below Download WinSCP 5.19.2 (10.9 MB) option, it will get downloaded to your default download location.
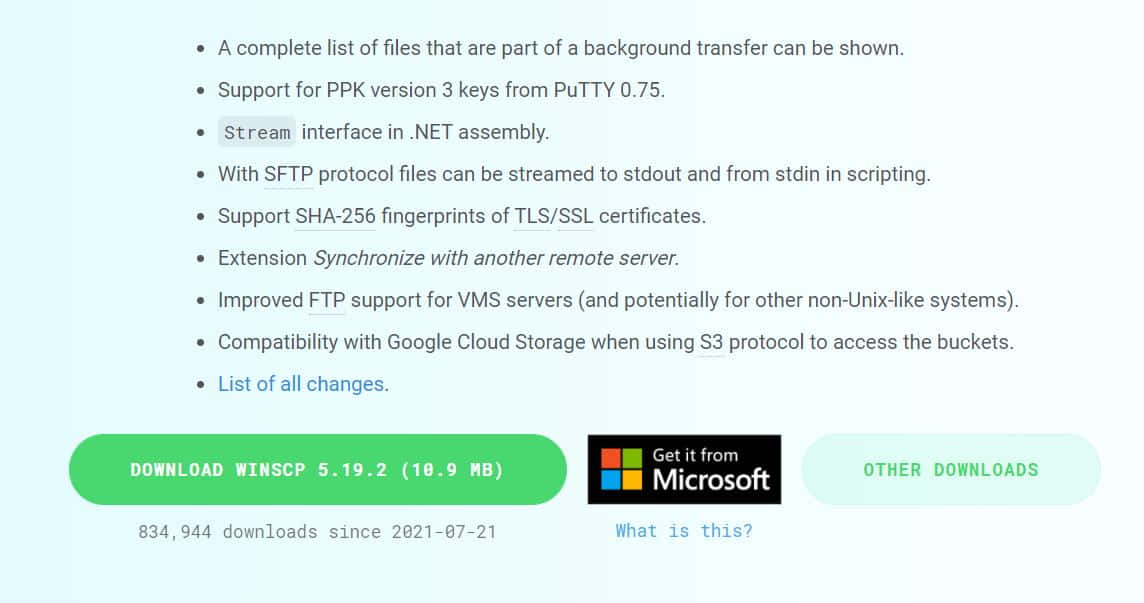
Step 3: Install WinSCP
Next step is to install the software by double clicking it which then will first ask you to accept License Agreement.
a) Accept License Agreement
If you want you can go through the License Agreement and then click on Accept to proceed to the next window.
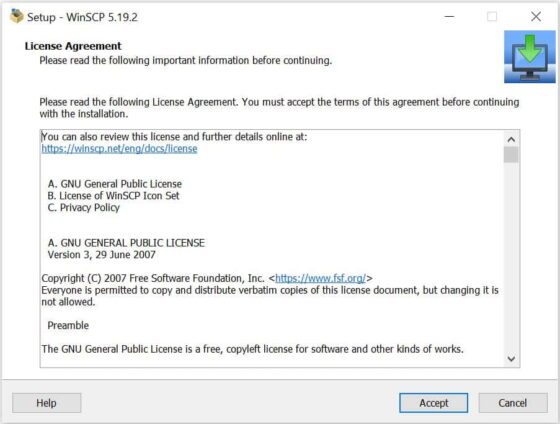
b) Setup Type
Next window is about the setup you want to do. Here you will two different types of setup to choose - Typical Installation and Custom Installation. You can use either of them depend on your Use Case. For simplification purpose, we are going to use the Recommended one that is Typical Installation. So we will leave it selected as it is and then click on Next.
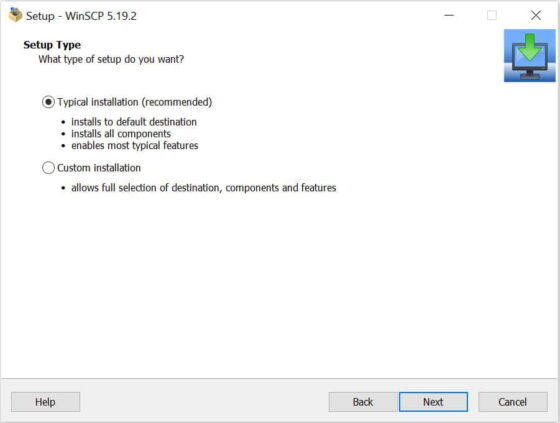
c) Initial User Settings
In the next window, you will be asked to select your preferred user interface options. Here you will see two different user interface style - Commander and Explorer. We are going to use the default Commander User Interface. So we will leave it selected as it and then Click on Next.
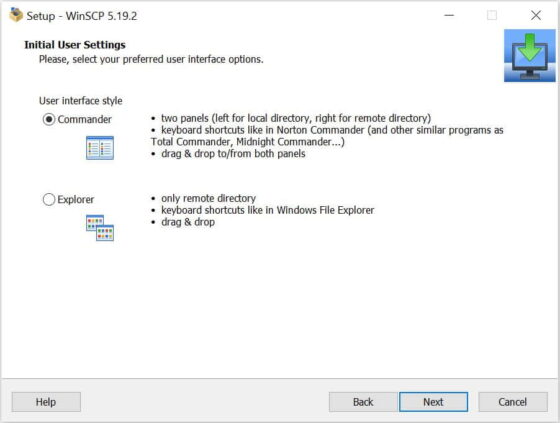
d) Ready to Install
Finally you can see the summary of all the option that you selected to Install. If you think everything is fine then you can start the Installation by clicking on Install.
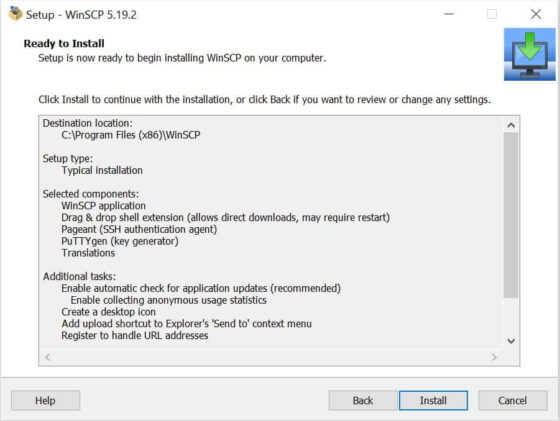
e) Complete the Setup
Once the installation is completed, you can see below window asking to Click on Finish to Exit setup.
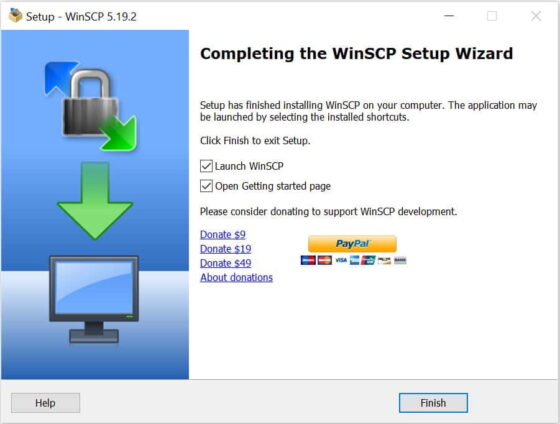
Step 4: Test Your Upload
Now that WinSCP installed successfully in your system, you can use it to upload or download any files to or from your remote Server.
a) Connect to Destination Server
Here we are going to upload a file to our remote Linux Server using SFTP protocol. Below are the details that we need to provide here to login.
File Protocol: SFTP
Host Name: 192.168.29.164
Port Number: 22
User Name: root
Password: pass123
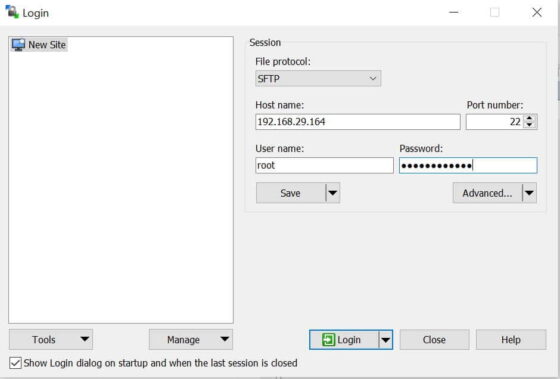
b) Upload Your File
Once you are logged in, you will see a window like below divided into two sections - left and right. As you can see left section is your local system and right section is your remote Server. To upload or download you can simply go to the source path, select your file and then just drag and drop to the destination path.
Another way to upload is by selecting the file on source path and then Click on Files->Upload option with the destination path specified. Then Click on OK to upload the file. Similarly, you can also download files from remote Server to local server.