Table of Contents
In this article, we will see how to install Konsole terminal emulator on Ubuntu 22.04 based systems. Konsole is a powerful terminal emulator program for KDE. It is also integrated with multiple KDE applications and programs such as KDevelop, Kate and Dolphin, providing easy access to terminal window. Konsole allows users to split terminal window horizontally and vertically thus providing multiple terminal access on a single window. It also offers extensive customization options. For example - users can customize the appearances including colors, fonts and transparency.
Profiles can be created with different settings and quickly switched, tailoring the terminal to different tasks or preferences. There are many such powerful features available with konsole terminal emulator. It is also easy to download and install in just few simple steps. Here we will see the steps to install konsole terminal emulator on Ubuntu 22.04 based systems.
Important Features
- Deep Integration with KDE: Konsole is tightly integrated with the KDE Plasma desktop environment, offering a seamless experience for KDE users. This includes consistency in look and feel, integration with KDE's system settings, and support for KDE-specific technologies.
- Tabbed Interface: Konsole supports multiple tabs, allowing users to work with several terminals in a single window. This feature enhances organization and efficiency.
- Split View: Users can split Konsole's window horizontally or vertically, allowing them to view multiple terminal sessions side by side within the same window. This is particularly useful for multitasking or monitoring multiple processes simultaneously.
- Customizable Appearance: Konsole offers extensive customization options. Users can tweak the appearance, including colors, fonts, and transparency. Profiles can be created with different settings and quickly switched, tailoring the terminal to different tasks or preferences.
- Session Management: Konsole allows saving of sessions, which can include the opened tabs, their locations, and even the running processes. This makes it easier to resume work after a restart or to set up a preferred environment.
- Searchable Terminal Output: Users can search through the terminal output directly in Konsole, which is extremely useful when working with large amounts of text or trying to find specific information in the terminal.
- Built-In Terminal Multiplexer Support: Konsole has built-in support for terminal multiplexers like screen and tmux, enhancing its capabilities in managing multiple terminal sessions.
- Support for Multiple Profiles: Users can create and switch between multiple profiles in Konsole, each with its own set of preferences, including shell type, appearance, and behaviors.
- Drag and Drop: It supports drag-and-drop functionality, making it easier to move text or files into and out of the terminal.
- Notifications: Konsole can be configured to notify users when a command completes, which is especially useful for long-running tasks.
- Accessibility Features: Includes features for improved accessibility, such as zooming in and out of text and compatibility with screen readers.
- Advanced Features: It supports advanced features like SSH agent integration, bookmarks, and the ability to send input to multiple sessions at once.
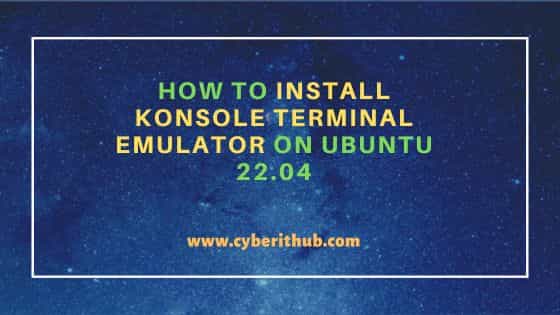
How to Install Konsole terminal emulator on Ubuntu 22.04
Also Read: How to Install sqlite3 on Ubuntu 22.04 LTS (Jammy Jellyfish)
Step 1: Prerequisites
a) You should have a running Ubuntu 22.04 Server.
b) You should have sudo or root access to run privileged commands.
c) You should have apt or apt-get utility available in your Server.
d) You also need to have aptitude utility in case you would like to use this package manager for installation of Konsole terminal emulator.
Step 2: Update Your Server
To ensure system stability and security, it is always required to check for latest available updates from default ubuntu repo and install them by using sudo apt update && sudo apt upgrade command as shown below.
cyberithub@ubuntu:~$ sudo apt update && sudo apt upgrade [sudo] password for cyberithub: Hit:1 http://in.archive.ubuntu.com/ubuntu jammy InRelease Hit:2 http://in.archive.ubuntu.com/ubuntu jammy-backports InRelease Get:3 http://security.ubuntu.com/ubuntu jammy-security InRelease [110 kB] Get:4 http://in.archive.ubuntu.com/ubuntu jammy-updates InRelease [119 kB] Get:5 http://in.archive.ubuntu.com/ubuntu jammy-updates/main i386 Packages [548 kB] Get:6 http://in.archive.ubuntu.com/ubuntu jammy-updates/main amd64 Packages [1,268 kB] Fetched 2,045 kB in 5s (436 kB/s) Reading package lists... Done Building dependency tree... Done Reading state information... Done 3 packages can be upgraded. Run 'apt list --upgradable' to see them. Reading package lists... Done Building dependency tree... Done Reading state information... Done Calculating upgrade... Done The following packages have been kept back: gjs libgjs0g The following packages will be upgraded: linux-firmware 1 upgraded, 0 newly installed, 0 to remove and 2 not upgraded. Need to get 263 MB of archives. After this operation, 20.8 MB of additional disk space will be used. Do you want to continue? [Y/n] Y .......................................................
Step 3: Install Konsole terminal emulator
You can then choose to install Konsole terminal emulator by any of the below methods depending on your needs and requirements.
a) Using apt or apt-get
You can easily install Konsole through apt or apt-get package manager from default ubuntu repo by running either sudo apt install konsole or sudo apt-get install konsole command as shown below. This will download and install the package along with all its required dependencies.
cyberithub@ubuntu:~$ sudo apt install konsole
Reading package lists... Done
Building dependency tree... Done
Reading state information... Done
The following additional packages will be installed:
gamin kded5 keditbookmarks kio konsole-kpart kpackagelauncherqml kpackagetool5 kwayland-data kwayland-integration libdbusmenu-qt5-2 libdouble-conversion3
libgamin0 libhfstospell11 libkf5archive5 libkf5attica5 libkf5auth-data libkf5authcore5 libkf5bookmarks-data libkf5bookmarks5 libkf5codecs-data
libkf5codecs5 libkf5completion-data libkf5completion5 libkf5config-bin libkf5config-data libkf5configcore5 libkf5configgui5 libkf5configwidgets-data
libkf5configwidgets5 libkf5coreaddons-data libkf5coreaddons5 libkf5crash5 libkf5dbusaddons-bin libkf5dbusaddons-data libkf5dbusaddons5
libkf5declarative-data libkf5declarative5 libkf5doctools5 libkf5globalaccel-bin libkf5globalaccel-data libkf5globalaccel5 libkf5globalaccelprivate5
libkf5guiaddons-bin libkf5guiaddons-data libkf5guiaddons5 libkf5i18n-data libkf5i18n5 libkf5iconthemes-bin libkf5iconthemes-data libkf5iconthemes5
.....................................................
b) Using aptitude
The other way to install konsole is through aptitude package manager. You can simply run sudo aptitude install konsole command to install the package as you can see below.
cyberithub@ubuntu:~$ sudo aptitude install konsole
The following NEW packages will be installed:
kded5{a} keditbookmarks{a} kio{a} konsole konsole-kpart{a} kpackagelauncherqml{a} kpackagetool5{a} libhfstospell11{a} libkf5archive5{a}
libkf5attica5{a} libkf5bookmarks-data{a} libkf5bookmarks5{a} libkf5completion-data{a} libkf5completion5{a} libkf5crash5{a} libkf5declarative-data{a}
libkf5declarative5{a} libkf5doctools5{a} libkf5globalaccel-bin{a} libkf5globalaccel-data{a} libkf5globalaccel5{a} libkf5globalaccelprivate5{a}
libkf5iconthemes-bin{a} libkf5iconthemes-data{a} libkf5iconthemes5{a} libkf5itemviews-data{a} libkf5itemviews5{a} libkf5jobwidgets-data{a}
libkf5jobwidgets5{a} libkf5kiocore5{a} libkf5kiogui5{a} libkf5kiontlm5{a} libkf5kiowidgets5{a} libkf5kirigami2-5{a} libkf5newstuff-data{a}
...................................................................
Step 4: Verify Installation
After successful installation, you can verify installation status by running dpkg -s konsole command as shown below. It will not just show the installation status but lot of other useful information about the package as evident below. To know more about dpkg command, check 21+ Practical dpkg Command Examples for Linux Beginners.
cyberithub@ubuntu:~$ dpkg -s konsole Package: konsole Status: install ok installed Priority: optional Section: kde Installed-Size: 4658 Maintainer: Kubuntu Developers <kubuntu-devel@lists.ubuntu.com> Architecture: amd64 Version: 4:21.12.3-0ubuntu1 Provides: x-terminal-emulator ................................................
Step 5: Launch Konsole
To launch Konsole, go to Activities and search konsole in search bar as shown below. Once it appears, click on it to open.
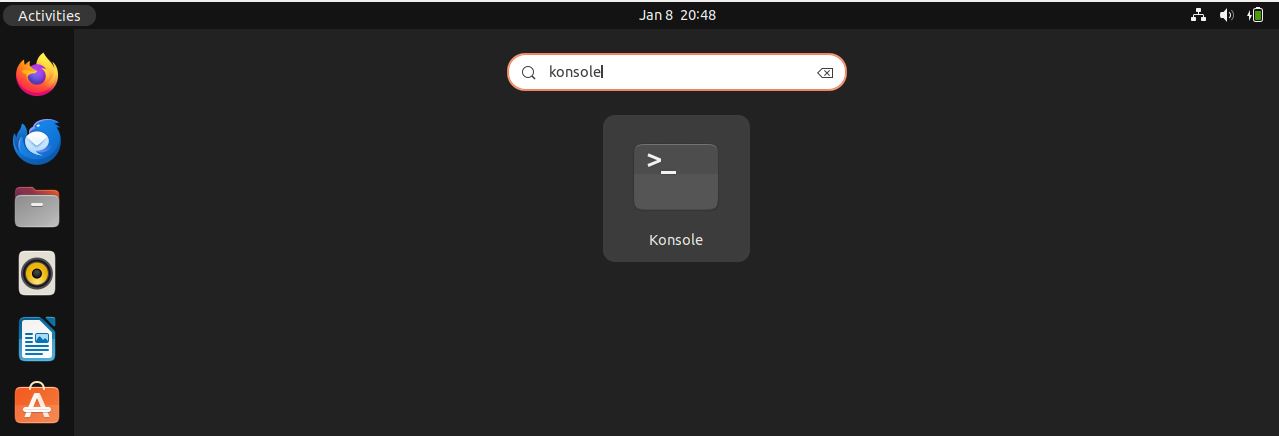
It should open like below. You can use Konsole terminal emulator for your tasks.
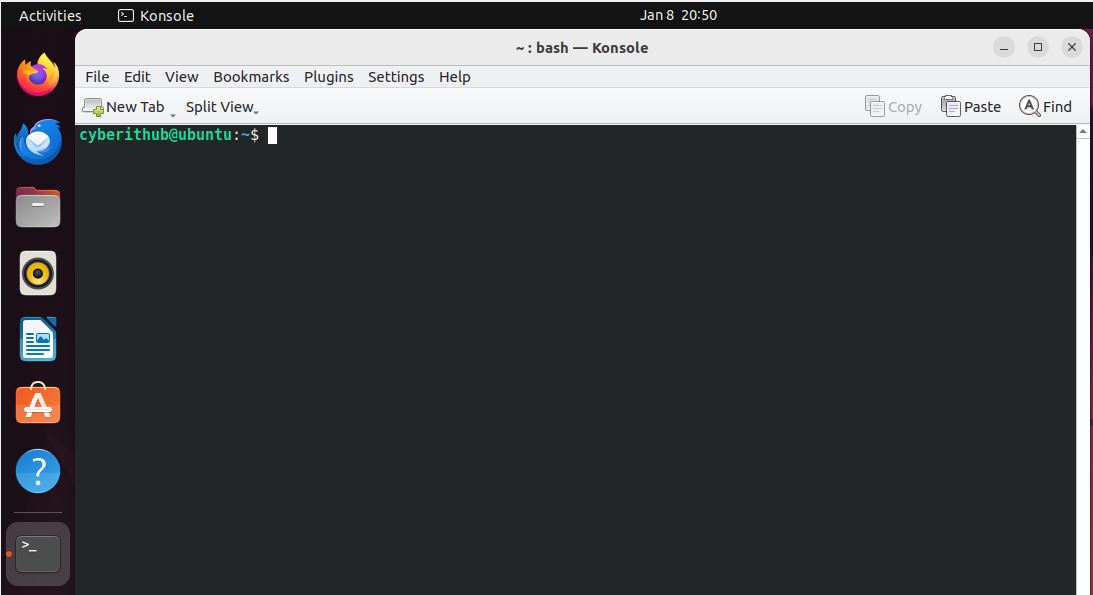
Also Read
Step 6: Uninstall Konsole
You can also choose to uninstall Konsole terminal emulator by using any of the below methods, depending on how you have installed it.
a) Using apt or apt-get
If you installed Konsole using apt or apt-get package manager then you can remove it by running sudo apt remove konsole command as shown below. To remove all dependencies, you can also use --auto-remove option with below command.
cyberithub@ubuntu:~$ sudo apt remove konsole
[sudo] password for cyberithub:
Reading package lists... Done
Building dependency tree... Done
Reading state information... Done
The following packages were automatically installed and are no longer required:
kded5 keditbookmarks kio konsole-kpart kpackagelauncherqml kpackagetool5 libhfstospell11 libkf5archive5 libkf5attica5 libkf5bookmarks-data
libkf5bookmarks5 libkf5completion-data libkf5completion5 libkf5crash5 libkf5declarative-data libkf5declarative5 libkf5doctools5 libkf5globalaccel-bin
libkf5globalaccel-data libkf5globalaccel5 libkf5globalaccelprivate5 libkf5iconthemes-bin libkf5iconthemes-data libkf5iconthemes5 libkf5itemviews-data
libkf5itemviews5 libkf5jobwidgets-data libkf5jobwidgets5 libkf5kiocore5 libkf5kiogui5 libkf5kiontlm5 libkf5kiowidgets5 libkf5kirigami2-5
.............................................................
b) Using aptitude
If you installed Konsole through aptitude then to uninstall run sudo aptitude remove konsole command as shown below.
cyberithub@ubuntu:~$ sudo aptitude remove konsole
The following packages will be REMOVED:
kded5{u} keditbookmarks{u} kio{u} konsole konsole-kpart{u} kpackagelauncherqml{u} kpackagetool5{u} libhfstospell11{u} libkf5archive5{u}
libkf5attica5{u} libkf5bookmarks-data{u} libkf5bookmarks5{u} libkf5completion-data{u} libkf5completion5{u} libkf5crash5{u} libkf5declarative-data{u}
libkf5declarative5{u} libkf5doctools5{u} libkf5globalaccel-bin{u} libkf5globalaccel-data{u} libkf5globalaccel5{u} libkf5globalaccelprivate5{u}
libkf5iconthemes-bin{u} libkf5iconthemes-data{u} libkf5iconthemes5{u} libkf5itemviews-data{u} libkf5itemviews5{u} libkf5jobwidgets-data{u}
................................................................
