Table of Contents
In this article, I will take you through the steps to install Podman on MacOS Using 8 Easy Steps. With the change in docker subscription policy, podman is becoming more and more popular as an alternative solution to create and manage containers. Podman, also known as pod manager tool is a daemonless container engine for developing, managing and running OCI containers on linux/unix distributions. It does not require any daemon service to run containers under the user as compared to docker which runs a daemon service on the background to create images and run containers.
Although podman is much identical to docker in its usage but it is known to be comparatively safer than docker. Podman can be easily installed on almost all the famous Linux and Unix distributions. Here we are going to look into the steps to install Podman on MacOS based systems. More on official website.
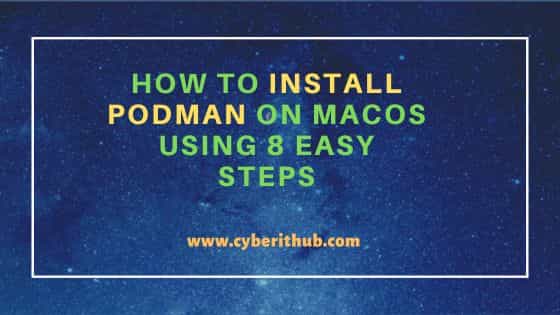
How to Install Podman on MacOS Using 8 Easy Steps
Also Read: Solved "podman-machine-default_ready.sock: connect: no such file or directory"
Step 1: Prerequisites
a) You should have a running MacOS System.
b) You should have a valid user account.
c) You should have brew utility installed in your System.
Step 2: Update Your System
In the first step, you need to install all the available updates definitions or formulae using brew update command as shown below.
cyberithub@macos1066 ~ % brew update
Step 3: Install Podman
In the next step, you can install podman by using brew install podman command as shown below. This will download and install podman along with all its dependencies.
cyberithub@macos1066 ~ % brew install podman
==> Downloading https://formulae.brew.sh/api/formula.jws.json
##0=# #
==> Downloading https://formulae.brew.sh/api/cask.jws.json
######################################################################### 100.0%
==> Fetching podman
==> Downloading https://ghcr.io/v2/homebrew/core/podman/manifests/4.5.0
......................................
Step 4: Check Version
After successful installation, you can check the installed version by using podman --version command as shown below.
cyberithub@macos1066 ~ % podman --version podman version 4.5.0
Step 5: Initialize Machine
Now that podman is installed, you need to initialize the machine by using podman machine init command as shown below. This basically initializes a linux virtual machine with ssh automatically configured and a user account added.
cyberithub@macos1066 ~ % podman machine init Extracting compressed file Image resized. Machine init complete To start your machine run: podman machine start
Step 6: Start Machine
After initializing successfully, you need to start the machine by using podman machine start command as shown below. This will start a default vm called podman-machine-default with all the volumes mounted. It is also important to note that this will configure vm in rootless mode. To give root permissions, you need to run podman machine set --rootful command.
cyberithub@macos1066 ~ % podman machine start starting machine "podman-machine-default" WARN[0000] podman helper is installed, but was not able to claim the global docker sock Waiting for VM ... Mounting volume... /Users:/Users Mounting volume... /private:/private Mounting volume... /var/folders:/var/folders This machine is currently configured in rootless mode. If your containers require root permissions (e.g ports < 1024), or if you run into compatibility issues with non-podman clients, you can switch using the following command: podman machine set --rootful API forwarding listening on: /Users/cyberithub/.local/share/containers/podman/machine/qemu/podman.sock Another process was listening on the default Docker API socket address. You can still connect Docker API clients by setting DOCKER_HOST using the following command in your terminal session: export DOCKER_HOST='unix:///Users/cyberithub/.local/share/containers/podman/machine/qemu/podman.sock' Machine "podman-machine-default" started successfully
Step 7: SSH to VM
Once the vm started successfully, you can connect to vm using ssh connection by running podman machine ssh command as shown below. To exit out from the vm, you need to use `~.` or `exit`.
cyberithub@macos1066 ~ % podman machine ssh Connecting to vm podman-machine-default. To close connection, use `~.` or `exit` Fedora CoreOS 38.20230414.2.0 Tracker: https://github.com/coreos/fedora-coreos-tracker Discuss: https://discussion.fedoraproject.org/tag/coreos [core@localhost ~]$
Step 8: Verify VM
You can verify the current information of the vm by using cat /etc/os-release command as shown below. This will show all the OS and platform related information.
[core@localhost ~]$ cat /etc/os-release NAME="Fedora Linux" VERSION="38.20230414.2.0 (CoreOS)" ID=fedora VERSION_ID=38 VERSION_CODENAME="" PLATFORM_ID="platform:f38" PRETTY_NAME="Fedora CoreOS 38.20230414.2.0" ANSI_COLOR="0;38;2;60;110;180" LOGO=fedora-logo-icon CPE_NAME="cpe:/o:fedoraproject:fedora:38" HOME_URL="https://getfedora.org/coreos/" DOCUMENTATION_URL="https://docs.fedoraproject.org/en-US/fedora-coreos/" SUPPORT_URL="https://github.com/coreos/fedora-coreos-tracker/" BUG_REPORT_URL="https://github.com/coreos/fedora-coreos-tracker" REDHAT_BUGZILLA_PROJECT="Fedora" REDHAT_BUGZILLA_PROJECT_VERSION=38 SUPPORT_END=2024-05-14 VARIANT="CoreOS" VARIANT_ID=coreos OSTREE_VERSION='38.20230414.2.0'
