Table of Contents
In this article, I will take you through the steps to install zoom on ubuntu 20.04 LTS. Zoom is a cloud based video conferencing application that allows you to setup audio and video conferencing, live chat, webinars and other online events. It also provide the feature to record the session so that you can use it later. It comes with both free and paid plan. You can check Zoom official Page to know more about its usage.
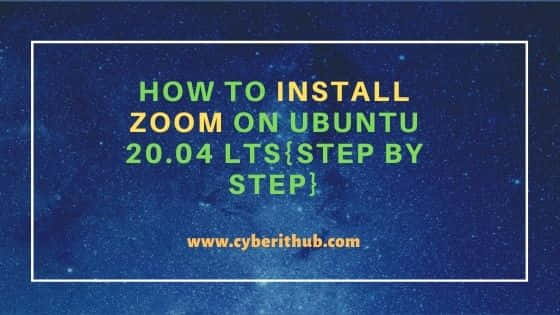
How to Install Zoom on Ubuntu 20.04 LTS
Also Read: How to Install GNOME Desktop(GUI) on Ubuntu 20.04 LTS
Step 1: Prerequisites
a) You should have a running Ubuntu 20.04 LTS Server.
b) You should have sudo or root access to run privileged commands.
c) You should have apt or apt-get utility installed in your Server.
Step 2: Update Your Server
Before installing any package it is always recommended to run update once using apt update or apt-get update command. This will ensure the updation of all the packages with the latest version available from Ubuntu Repo.
root@localhost:~# apt update
Hit:1 http://in.archive.ubuntu.com/ubuntu focal InRelease
Get:2 http://in.archive.ubuntu.com/ubuntu focal-updates InRelease [114 kB]
Get:3 http://in.archive.ubuntu.com/ubuntu focal-backports InRelease [101 kB]
Get:4 http://in.archive.ubuntu.com/ubuntu focal-updates/main i386 Packages [547 kB]
Ign:5 http://ppa.launchpad.net/oguzhaninan/stacer/ubuntu focal InRelease
Get:6 http://in.archive.ubuntu.com/ubuntu focal-updates/main amd64 Packages [1,271 kB]
Get:7 http://in.archive.ubuntu.com/ubuntu focal-updates/main Translation-en [267 kB]
Get:8 http://in.archive.ubuntu.com/ubuntu focal-updates/main amd64 DEP-11 Metadata [283 kB]
Get:9 http://in.archive.ubuntu.com/ubuntu focal-updates/restricted amd64 Packages [503 kB]
Get:10 http://in.archive.ubuntu.com/ubuntu focal-updates/restricted Translation-en [72.2 kB]
Get:11 http://in.archive.ubuntu.com/ubuntu focal-updates/universe amd64 DEP-11 Metadata [361 kB]
Step 3: Install Zoom
There are few ways to install Zoom on Ubuntu 20.04 LTS. We will see all the possible ways below that can be used based on your tools availability and requirements.
a) Using snap command
To install zoom directly as snap, you can use snap install zoom-client command as shown below.
root@localhost:~# snap install zoom-client
zoom-client 5.8.0.16 from Oliver Grawert (ogra) installed
b) Using apt command
Another method to install zoom is by downloading the zoom package from official download page. You can select the OS architecture to get the correct zoom package and then use wget to download the package directly to your local directory. You can check What is wget and How to use wget command in Linux(20 Popular wget examples) to know more about wget.
root@localhost:~# wget https://zoom.us/client/latest/zoom_amd64.deb
--2021-10-20 01:18:00-- https://zoom.us/client/latest/zoom_amd64.deb
Resolving zoom.us (zoom.us)... 18.205.93.255
Connecting to zoom.us (zoom.us)|18.205.93.255|:443... connected.
HTTP request sent, awaiting response... 302
Location: https://cdn.zoom.us/prod/5.8.0.16/zoom_amd64.deb [following]
--2021-10-20 01:18:07-- https://cdn.zoom.us/prod/5.8.0.16/zoom_amd64.deb
Resolving cdn.zoom.us (cdn.zoom.us)... 54.230.42.254
Connecting to cdn.zoom.us (cdn.zoom.us)|54.230.42.254|:443... connected.
HTTP request sent, awaiting response... 200 OK
Length: 55783248 (53M) [binary/octet-stream]
Saving to: ‘zoom_amd64.deb’
zoom_amd64.deb 100%[============================================================================>] 53.20M 10.5MB/s in 5.9s
2021-10-20 01:18:13 (8.96 MB/s) - ‘zoom_amd64.deb’ saved [55783248/55783248]
Then install the package using apt install ./zoom_amd64.deb command as shown below.
root@localhost:~# apt install ./zoom_amd64.deb
Reading package lists... Done
Building dependency tree
Reading state information... Done
Note, selecting 'zoom' instead of './zoom_amd64.deb'
The following additional packages will be installed:
libegl1-mesa libgl1-mesa-glx libxcb-xinerama0 libxcb-xtest0
The following NEW packages will be installed:
libegl1-mesa libgl1-mesa-glx libxcb-xinerama0 libxcb-xtest0 zoom
0 upgraded, 5 newly installed, 0 to remove and 68 not upgraded.
Need to get 22.1 kB/55.8 MB of archives.
After this operation, 232 MB of additional disk space will be used.
Do you want to continue? [Y/n] Y
c) From GUI
You also have an option to install zoom client package from Graphical User Interface. You need to go to Activities and Search software from the Search box. You will see Ubuntu Software that needs to be open and then you need to search zoom-client in that as shown below.
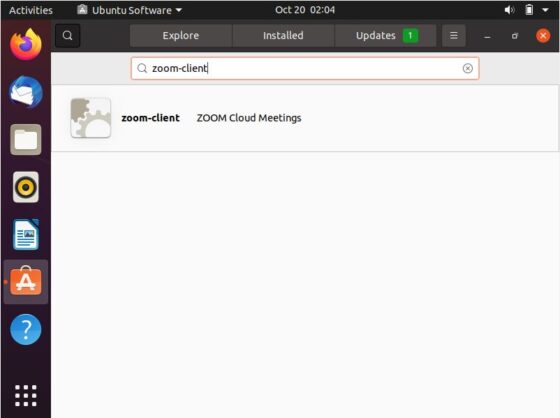
Once you click on zoom-client, you will see below screen where you need to Click on Install.
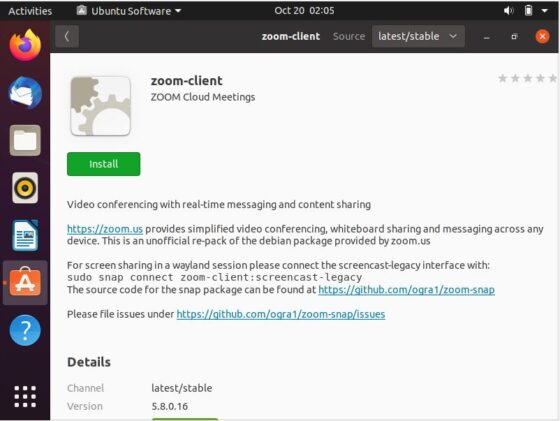
Once you click on install, it will start installing like below.
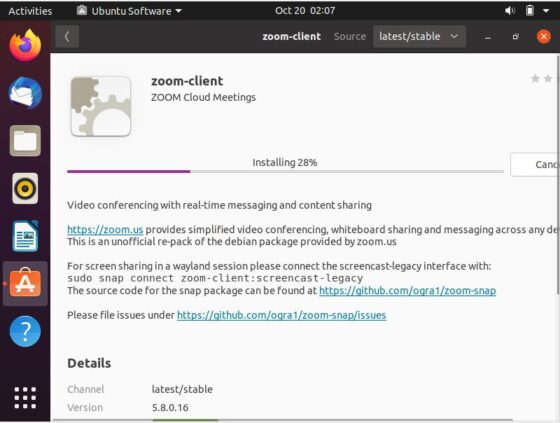
After some time you can see that it is completely installed.
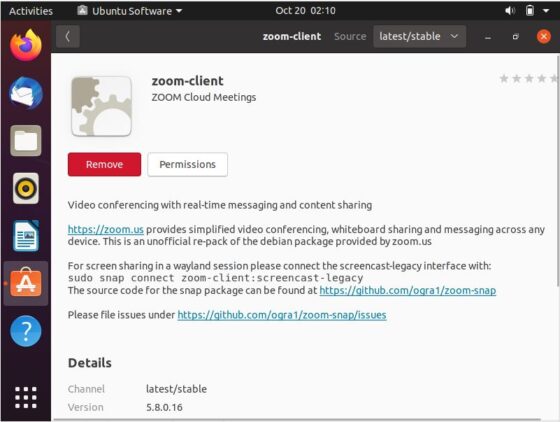
Step 4: Start Zoom
You can go to Activities and search zoom on Search Box as shown below. Then Click on the Icon to open Zoom Application.
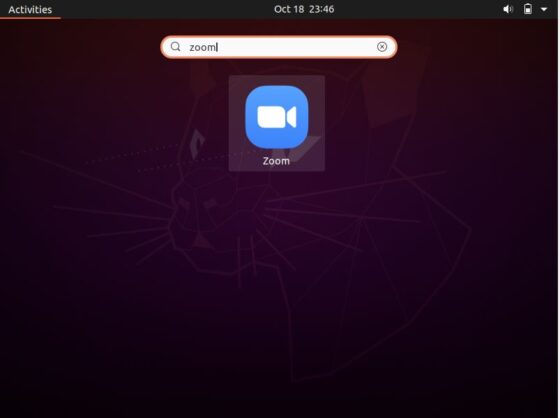
Step 5: Check Zoom Version
Once it is opened you can check the current installed version on the bottom of the Application. As you can see below, the current version is 5.8.0.
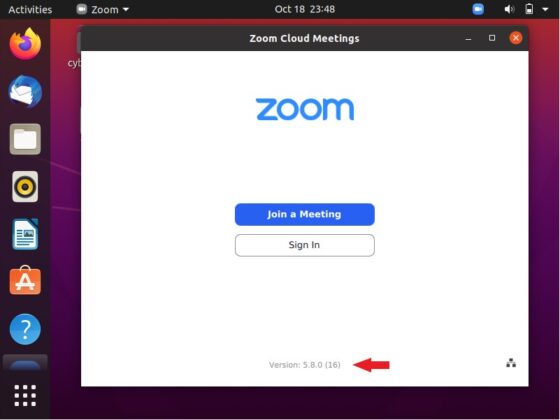
Step 6: Remove Zoom
Once you are done with Zoom and do not need it any further then you can simply remove it by using snap remove zoom-client command as shown below.
root@localhost:~# snap remove zoom-client
zoom-client removed
