Table of Contents
In this article, we will see how to update google chrome to latest version on Ubuntu/Debian based Linux servers. You might have observed that after installing chrome browser, in a few days it will start showing as outdated and would ask you to install the latest version during every start. It is important that you update the browser as soon as possible to avoid being vulnerable from any external attacks. In order to update chrome, you don't need to uninstall the current outdated version from your system. Just need to download and install the latest version from official website as described in below section and that's it.
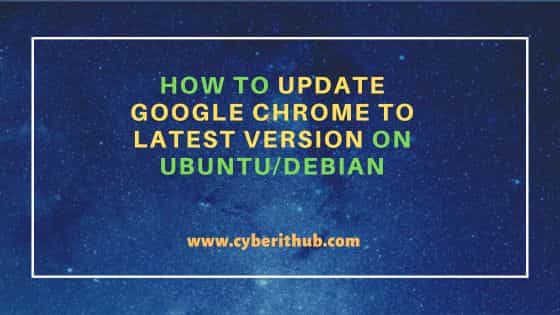
How to Update Google Chrome to Latest Version on Ubuntu/Debian
Also Read: How to Install kubectl on Ubuntu 22.04 LTS (Jammy Jellyfish)
Step 1: Prerequisites
a) You should have a running Ubuntu/Debian Server.
b) You should have sudo or root access to run privileged commands.
c) You should have apt and dpkg utility installed in your Server.
Step 2: Update Your Server
Before updating google chrome, it is advised to update the system packages to the latest available version by using sudo apt update && sudo apt upgrade command as shown below.
cyberithub@ubuntu:~$ sudo apt update && sudo apt upgrade
[sudo] password for cyberithub:
Get:1 http://security.ubuntu.com/ubuntu focal-security InRelease [114 kB]
Hit:2 http://in.archive.ubuntu.com/ubuntu focal InRelease
Hit:3 http://ppa.launchpad.net/flatpak/stable/ubuntu focal InRelease
Hit:4 https://dl.google.com/linux/chrome/deb stable InRelease
Hit:5 https://dl.winehq.org/wine-builds/ubuntu focal InRelease
Get:6 http://in.archive.ubuntu.com/ubuntu focal-updates InRelease [114 kB]
Hit:7 http://ppa.launchpad.net/gencfsm/ppa/ubuntu focal InRelease
Hit:8 https://download.sublimetext.com apt/stable/ InRelease
Hit:9 http://ppa.launchpad.net/juju/stable/ubuntu focal InRelease
Get:10 http://in.archive.ubuntu.com/ubuntu focal-backports InRelease [108 kB]
Hit:11 http://ppa.launchpad.net/libreoffice/ppa/ubuntu focal InRelease
Hit:12 http://ppa.launchpad.net/mojo-maintainers/ppa/ubuntu focal InRelease
Get:13 http://in.archive.ubuntu.com/ubuntu focal-updates/restricted amd64 Packages [2,061 kB]
Get:14 http://in.archive.ubuntu.com/ubuntu focal-updates/restricted i386 Packages [32.1 kB]
Get:15 http://in.archive.ubuntu.com/ubuntu focal-updates/multiverse i386 Packages [9,888 B]
Get:16 http://in.archive.ubuntu.com/ubuntu focal-updates/multiverse amd64 Packages [31.1 kB]
Fetched 2,470 kB in 6s (434 kB/s)
Reading package lists... Done
Building dependency tree
Reading state information... Done
..................................................................
Step 3: Download Google Chrome
You need to first visit Google Chrome Official website and download the latest stable version by clicking on Download Chrome as highlighted below.
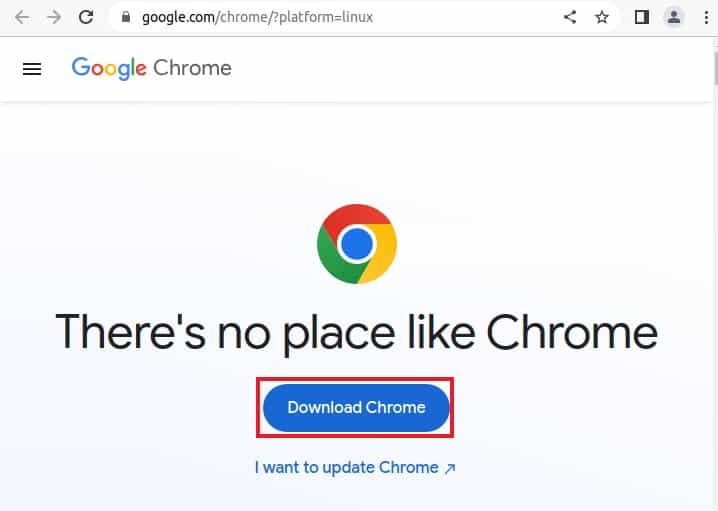
You will see below pop-up window where you need to select 64 bit .deb (For Debian/Ubuntu) and click on Accept & Install to proceed.
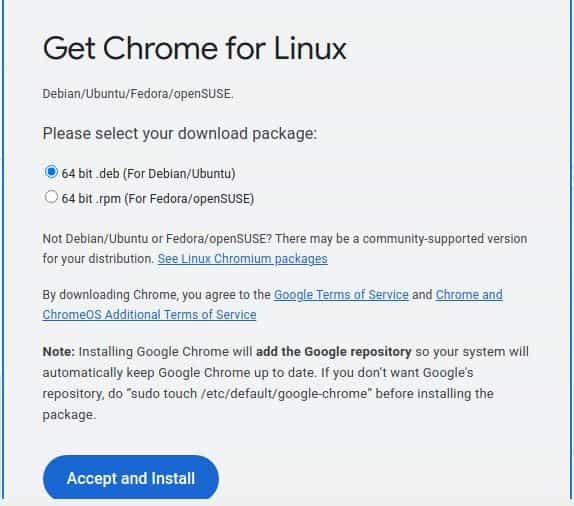
It will start downloading the debian package in local Download folder as shown below.
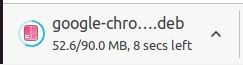
Step 4: Install Google Chrome
Once the package is downloaded, you need to switch to local user Download directory and run sudo dpkg -i google-chrome-stable_current_amd64.deb command as shown below.
cyberithub@ubuntu:~$ cd Downloads/ cyberithub@ubuntu:~/Downloads$ sudo dpkg -i google-chrome-stable_current_amd64.deb [sudo] password for cyberithub: (Reading database ... 219525 files and directories currently installed.) Preparing to unpack google-chrome-stable_current_amd64.deb ... Unpacking google-chrome-stable (114.0.5735.198-1) over (113.0.5672.92-1) ... Setting up google-chrome-stable (114.0.5735.198-1) ... Processing triggers for gnome-menus (3.36.0-1ubuntu1) ... Processing triggers for desktop-file-utils (0.24-1ubuntu3) ... Processing triggers for mime-support (3.64ubuntu1) ... Processing triggers for man-db (2.9.1-1) ...
Step 5: Check Version
After successful installation, you can verify the installed version by using google-chrome --version command as shown below. As of now the latest available stable version is 114.0.5735.198. This might not be same for you as it depends on when you are updating your browser version.
cyberithub@ubuntu:~/Downloads$ google-chrome --version Google Chrome 114.0.5735.198
Step 6: Launch Browser
To launch browser, go to Desktop and click on Activities. Then you need to search chrome in the search bar as shown below. Once the browser appears, tap on it to open.
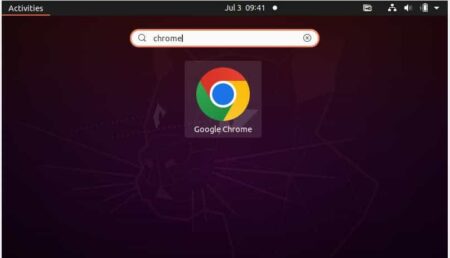
You will see it opening like below. It will display the message "Your Chrome is up to date". This confirms that your browser is updated now.
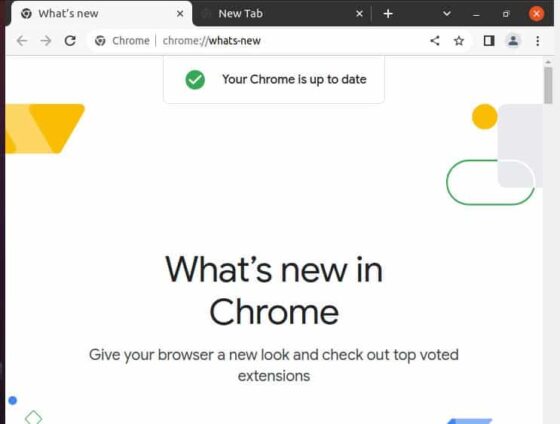

Thank you!