Table of Contents
In this article, we will go through one of the multiple ways to install MySQL 5.5 Server on CentOS 7 through YUM utility. There are ways to install MySQL 5.5 which we will see in later articles.
Here we will keep our focus on all the important steps required to install MySQL 5.5 through yum command in the most widely used versions of RHEL/CentOS and Fedora distributions.
MySQL is a well known open-source database management System used mostly along with LAMP (Linux, Apache, MySQL and PHP) Stack. It uses RDBMS(Relational Database Management System) to manage its data.
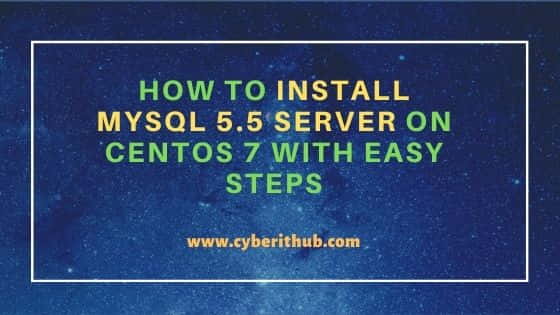
Steps to Install MySQL 5.5 Server on CentOS 7
Also Read: 6 Easy Steps to Install Sendmail Command in Linux (RHEL/CentOS 7/8)
Step 1: Prerequisites
a)You need to have running RHEL/CentOS 7/8 based Systems.
b)You should have yum tool installed in your System. Please Check Top 22 YUM Command Examples in RedHat/CentOS 7 to know more about yum utility.
c)You should have root or sudo access to run Privileged Commands. Please Check How to Add User to Sudoers to know more about providing sudo access to the User.
Step 2: Update Your System Using yum update command
If you are going to or planning to install a new package in your System then the first thing you need to do is to update your System using yum update -y command as shown below. This will update all the installed packages with the latest version so that all the dependent packages will remain fully updated.
[root@localhost ~]# yum update -y Loaded plugins: fastestmirror Loading mirror speeds from cached hostfile * base: mirrors.piconets.webwerks.in * extras: mirrors.piconets.webwerks.in * updates: mirrors.piconets.webwerks.in base | 3.6 kB 00:00 extras | 2.9 kB 00:00 updates | 2.9 kB 00:00 updates/7/x86_64/primary_db | 1.9 MB 00:00 Resolving Dependencies --> Running transaction check ---> Package kernel.x86_64 0:3.10.0-1062.1.2.el7 will be installed ---> Package kernel-tools.x86_64 0:3.10.0-1062.1.1.el7 will be updated ---> Package kernel-tools.x86_64 0:3.10.0-1062.1.2.el7 will be an update ---> Package kernel-tools-libs.x86_64 0:3.10.0-1062.1.1.el7 will be updated ---> Package kernel-tools-libs.x86_64 0:3.10.0-1062.1.2.el7 will be an update ---> Package python-perf.x86_64 0:3.10.0-1062.1.1.el7 will be updated ---> Package python-perf.x86_64 0:3.10.0-1062.1.2.el7 will be an update --> Finished Dependency Resolution Dependencies Resolved ================================================================================ Package Arch Version Repository Size ================================================================================ Installing: kernel x86_64 3.10.0-1062.1.2.el7 updates 50 M Updating: kernel-tools x86_64 3.10.0-1062.1.2.el7 updates 7.8 M kernel-tools-libs x86_64 3.10.0-1062.1.2.el7 updates 7.7 M python-perf x86_64 3.10.0-1062.1.2.el7 updates 7.8 M Transaction Summary ================================================================================ Install 1 Package Upgrade 3 Packages Total download size: 73 M Downloading packages: Delta RPMs disabled because /usr/bin/applydeltarpm not installed. (1/4): kernel-tools-3.10.0-1062.1.2.el7.x86_64.rpm | 7.8 MB 00:00:04 (2/4): kernel-tools-libs-3.10.0-1062.1.2.el7.x86_64.rpm | 7.7 MB 00:00:04 (3/4): python-perf-3.10.0-1062.1.2.el7.x86_64.rpm | 7.8 MB 00:00:07 (4/4): kernel-3.10.0-1062.1.2.el7.x86_64.rpm | 50 MB 00:00:12 ------------------------------------------------------------------------------------------------------------------------------------------------------------------------ Total 5.8 MB/s | 73 MB 00:00:12 Running transaction check Running transaction test Transaction test succeeded Running transaction Updating : kernel-tools-libs-3.10.0-1062.1.2.el7.x86_64 1/7 Updating : kernel-tools-3.10.0-1062.1.2.el7.x86_64 2/7 Updating : python-perf-3.10.0-1062.1.2.el7.x86_64 3/7 Installing : kernel-3.10.0-1062.1.2.el7.x86_64 4/7 Cleanup : kernel-tools-3.10.0-1062.1.1.el7.x86_64 5/7 Cleanup : kernel-tools-libs-3.10.0-1062.1.1.el7.x86_64 6/7 Cleanup : python-perf-3.10.0-1062.1.1.el7.x86_64 7/7 Verifying : kernel-tools-3.10.0-1062.1.2.el7.x86_64 1/7 Verifying : kernel-3.10.0-1062.1.2.el7.x86_64 2/7 Verifying : python-perf-3.10.0-1062.1.2.el7.x86_64 3/7 Verifying : kernel-tools-libs-3.10.0-1062.1.2.el7.x86_64 4/7 Verifying : kernel-tools-libs-3.10.0-1062.1.1.el7.x86_64 5/7 Verifying : kernel-tools-3.10.0-1062.1.1.el7.x86_64 6/7 Verifying : python-perf-3.10.0-1062.1.1.el7.x86_64 7/7 Installed: kernel.x86_64 0:3.10.0-1062.1.2.el7 Updated: kernel-tools.x86_64 0:3.10.0-1062.1.2.el7 kernel-tools-libs.x86_64 0:3.10.0-1062.1.2.el7 python-perf.x86_64 0:3.10.0-1062.1.2.el7 Complete!
Step 3: Install and Enable MySQL Repository
After successfully updating your system you can now install and enable the MySQL 5.5 Community version repository using below yum install command.
[root@localhost ~]# yum install http://repo.mysql.com/yum/mysql-5.5-community/el/7/x86_64/mysql-community-release-el7-5.noarch.rpm Loaded plugins: fastestmirror mysql-community-release-el7-5.noarch.rpm | 6.0 kB 00:00:00 Examining /var/tmp/yum-root-8v6BM_/mysql-community-release-el7-5.noarch.rpm: mysql-community-release-el7-5.noarch Marking /var/tmp/yum-root-8v6BM_/mysql-community-release-el7-5.noarch.rpm to be installed Resolving Dependencies --> Running transaction check ---> Package mysql-community-release.noarch 0:el7-5 will be installed --> Finished Dependency Resolution Dependencies Resolved ======================================================================================================================================================================== Package Arch Version Repository Size ======================================================================================================================================================================== Installing: mysql-community-release noarch el7-5 /mysql-community-release-el7-5.noarch 4.3 k Transaction Summary ======================================================================================================================================================================== Install 1 Package Total size: 4.3 k Installed size: 4.3 k Is this ok [y/d/N]: y Downloading packages: Running transaction check Running transaction test Transaction test succeeded Running transaction Installing : mysql-community-release-el7-5.noarch 1/1 Verifying : mysql-community-release-el7-5.noarch 1/1 Installed: mysql-community-release.noarch 0:el7-5 Complete!
Step 4: Install MySQL Server
Once repo is enabled then you can run yum install -y mysql-community-server to install MySQL Server as shown below.
[root@localhost ~]# yum install -y mysql-community-server Loaded plugins: fastestmirror Loading mirror speeds from cached hostfile epel/x86_64/metalink | 8.7 kB 00:00:00 * base: mirrors.piconets.webwerks.in * epel: download.nus.edu.sg * extras: mirrors.piconets.webwerks.in * updates: mirrors.piconets.webwerks.in base | 3.6 kB 00:00:00 epel | 4.7 kB 00:00:00 extras | 2.9 kB 00:00:00 mysql-connectors-community | 2.5 kB 00:00:00 mysql-tools-community | 2.5 kB 00:00:00 mysql56-community | 2.5 kB 00:00:00 updates | 2.9 kB 00:00:00 (1/5): install mysql56-community/x86_64/primary_db | 265 kB 00:00:00 (2/5): install mysql-connectors-community/x86_64/primary_db | 62 kB 00:00:00 (3/5): install mysql-tools-community/x86_64/primary_db | 76 kB 00:00:00 (4/5): epel/x86_64/primary_db | 6.9 MB 00:00:03 (5/5): epel/x86_64/updateinfo | 1.0 MB 00:00:06 Resolving Dependencies --> Running transaction check ---> Package mysql-community-server.x86_64 0:5.6.49-2.el7 will be installed --> Processing Dependency: mysql-community-common(x86-64) = 5.6.49-2.el7 for package: install mysql-community-server-5.6.49-2.el7.x86_64 --> Processing Dependency: mysql-community-client(x86-64) >= 5.6.10 for package: install mysql-community-server-5.6.49-2.el7.x86_64 --> Running transaction check ---> Package mysql-community-client.x86_64 0:5.6.49-2.el7 will be obsoleting --> Processing Dependency: mysql-community-libs(x86-64) >= 5.6.10 for package: install mysql-community-client-5.6.49-2.el7.x86_64 ---> Package mysql-community-common.x86_64 0:5.6.49-2.el7 will be installed --> Running transaction check ---> Package mysql-community-libs.x86_64 0:5.6.49-2.el7 will be obsoleting --> Finished Dependency Resolution Dependencies Resolved ======================================================================================================================================================================== Package Arch Version Repository Size ======================================================================================================================================================================== Installing: mysql-community-client x86_64 5.6.49-2.el7 mysql56-community 21 M replacing mariadb.x86_64 1:5.5.65-1.el7 mysql-community-libs x86_64 5.6.49-2.el7 mysql56-community 2.2 M replacing mariadb-libs.x86_64 1:5.5.65-1.el7 mysql-community-server x86_64 5.6.49-2.el7 mysql56-community 67 M Installing for dependencies: mysql-community-common x86_64 5.6.49-2.el7 mysql56-community 289 k Transaction Summary ======================================================================================================================================================================== Install 3 Packages (+1 Dependent package) Total download size: 90 M Downloading packages: warning: /var/cache/yum/x86_64/7/mysql56-community/packages/mysql-community-common-5.6.49-2.el7.x86_64.rpm: Header V3 DSA/SHA1 Signature, key ID 5072e1f5: NOKEY Public key for mysql-community-common-5.6.49-2.el7.x86_64.rpm is not installed (1/4): mysql-community-common-5.6.49-2.el7.x86_64.rpm | 289 kB 00:00:00 (2/4): mysql-community-libs-5.6.49-2.el7.x86_64.rpm | 2.2 MB 00:00:00 (3/4): mysql-community-client-5.6.49-2.el7.x86_64.rpm | 21 MB 00:00:04 (4/4): mysql-community-server-5.6.49-2.el7.x86_64.rpm | 67 MB 00:00:10 ------------------------------------------------------------------------------------------------------------------------------------------------------------------------ Total 7.6 MB/s | 90 MB 00:00:11 Retrieving key from file:/etc/pki/rpm-gpg/RPM-GPG-KEY-mysql Importing GPG key 0x5072E1F5: Userid : "MySQL Release Engineering <mysql-build@oss.oracle.com>" Fingerprint: a4a9 4068 76fc bd3c 4567 70c8 8c71 8d3b 5072 e1f5 Package : mysql-community-release-el7-5.noarch (@/mysql-community-release-el7-5.noarch) From : file:/etc/pki/rpm-gpg/RPM-GPG-KEY-mysql Running transaction check Running transaction test Transaction test succeeded Running transaction Installing : install mysql-community-common-5.6.49-2.el7.x86_64 1/4 Installing : install mysql-community-libs-5.6.49-2.el7.x86_64 2/4 Installing : install mysql-community-client-5.6.49-2.el7.x86_64 3/4 Installing : install mysql-community-server-5.6.49-2.el7.x86_64 4/4 Verifying : mysql-community-client-5.6.49-2.el7.x86_64 1/4 Verifying : mysql-community-common-5.6.49-2.el7.x86_64 2/4 Verifying : mysql-community-server-5.6.49-2.el7.x86_64 3/4 Verifying : mysql-community-libs-5.6.49-2.el7.x86_64 4/4 6/6 Installed: mysql-community-client.x86_64 0:5.6.49-2.el7 mysql-community-libs.x86_64 0:5.6.49-2.el7 mysql-community-server.x86_64 0:5.6.49-2.el7 Dependency Installed: mysql-community-common.x86_64 0:5.6.49-2.el7 Complete!
Step 5: Check if it is installed properly using rpm tool
After successful installation of all the MySQL Packages you can verify the installation by querying the package details from RPM DB using rpm -qa | grep -i mysql-community command as shown below. It will show all the mysql-community packages installed in the RPM Database.
[root@localhost ~]# rpm -qa | grep -i mysql-community mysql-community-common-5.6.49-2.el7.x86_64 mysql-community-server-5.6.49-2.el7.x86_64 mysql-community-release-el7-5.noarch mysql-community-client-5.6.49-2.el7.x86_64 mysql-community-libs-5.6.49-2.el7.x86_64
Step 6: Start MySQL Service
Now we need to start the MySQL Server using service mysqld start command as shown below. You can also use systemctl start mysqld command to start the mysqld service. Both of the commands will work fine.
[root@localhost ~]# service mysqld start Redirecting to /bin/systemctl start mysqld.service
Now if you check the mysqld service status using service mysqld status or by using systemctl status mysqld command then you can see it is in running state. If there will be any error while starting the service then it will visible area.
[root@localhost ~]# service mysqld status Redirecting to /bin/systemctl status mysqld.service ● mysqld.service - MySQL Community Server Loaded: loaded (/usr/lib/systemd/system/mysqld.service; enabled; vendor preset: disabled) Active: active (running) since Fri 2020-08-14 14:44:59 EDT; 18s ago Process: 1881 ExecStartPost=/usr/bin/mysql-systemd-start post (code=exited, status=0/SUCCESS) Process: 1868 ExecStartPre=/usr/bin/mysql-systemd-start pre (code=exited, status=0/SUCCESS) Main PID: 1880 (mysqld_safe) Tasks: 23 CGroup: /system.slice/mysqld.service ├─1880 /bin/sh /usr/bin/mysqld_safe --basedir=/usr └─2046 /usr/sbin/mysqld --basedir=/usr --datadir=/var/lib/mysql --plugin-dir=/usr/lib64/mysql/plugin --log-error=/var/log/mysqld.log --pid-file=/var/run/m... Aug 14 14:44:58 localhost systemd[1]: Starting MySQL Community Server... Aug 14 14:44:58 localhost mysqld_safe[1880]: 200814 14:44:58 mysqld_safe Logging to '/var/log/mysqld.log'. Aug 14 14:44:58 localhost mysqld_safe[1880]: 200814 14:44:58 mysqld_safe Starting mysqld daemon with databases from /var/lib/mysql Aug 14 14:44:59 localhost systemd[1]: Started MySQL Community Server.
Step 7: Setting Up MySQL Server Using mysql_secure_installation
This is a very important step where you need to configure the Server credentials using mysql_secure_installation utility before login to the Database and set the other important options as well to secure the database.
[root@localhost ~]# mysql_secure_installation NOTE: RUNNING ALL PARTS OF THIS SCRIPT IS RECOMMENDED FOR ALL MySQL SERVERS IN PRODUCTION USE! PLEASE READ EACH STEP CAREFULLY! In order to log into MySQL to secure it, we'll need the current password for the root user. If you've just installed MySQL, and you haven't set the root password yet, the password will be blank, so you should just press enter here. Enter current password for root (enter for none): OK, successfully used password, moving on... Setting the root password ensures that nobody can log into the MySQL root user without the proper authorisation. You already have a root password set, so you can safely answer 'n'. Change the root password? [Y/n] n ... skipping. By default, a MySQL installation has an anonymous user, allowing anyone to log into MySQL without having to have a user account created for them. This is intended only for testing, and to make the installation go a bit smoother. You should remove them before moving into a production environment. Remove anonymous users? [Y/n] n ... skipping. Normally, root should only be allowed to connect from 'localhost'. This ensures that someone cannot guess at the root password from the network. Disallow root login remotely? [Y/n] n ... skipping. By default, MySQL comes with a database named 'test' that anyone can access. This is also intended only for testing, and should be removed before moving into a production environment. Remove test database and access to it? [Y/n] n ... skipping. Reloading the privilege tables will ensure that all changes made so far will take effect immediately. Reload privilege tables now? [Y/n] Y ... Success! All done! If you've completed all of the above steps, your MySQL installation should now be secure. Thanks for using MySQL!
After performing above step you need to again restart the server either using systemctl restart mysqld or service mysqld restart command as shown below.
[root@localhost ~]# systemctl restart mysqld
Step 8: Login to MySQL
After setting the root user credentials you can try to login to the MySQL Server using mysql -u root -p command as shown below. You can use -u option to specify the User Name and -p option to specify the User Password. This is the same password which you have set in Step 6. You can check more about mysql option on Man Page.
[root@localhost ~]# mysql -u root -p Enter password: Welcome to the MySQL monitor. Commands end with ; or \g. Your MySQL connection id is 3 Server version: 5.6.49 MySQL Community Server (GPL) Copyright (c) 2000, 2020, Oracle and/or its affiliates. All rights reserved. Oracle is a registered trademark of Oracle Corporation and/or its affiliates. Other names may be trademarks of their respective owners. Type 'help;' or '\h' for help. Type '\c' to clear the current input statement. mysql>
Popular Recommendations:-
How to Create Table in MySQL 5.5 with Easy Steps
How to Disable IPV6 on Linux (CentOS / RHEL 7/8) Using 4 Best Steps
How to Set MariaDB root Password in RHEL/CentOS 7/8 Using Simple mysql_secure_installation
Introduction to SQL Injection Attacks in MySQL (v5.5)
How to Limit CPU Limit of a Process Using CPULimit in Linux (RHEL/CentOS 7/8)
How to Install Rust Programming Language in Linux Using 6 Best Steps
Openssl Tutorial: Generate and Install Certificate on Apache Server in 8 Easy Steps
How to Enable or Disable SELinux Temporarily or Permanently on RedHat/CentOS 7/8
Top 12 Nmap Commands to Scan Remote Host with Best Practices

If you're trying to install MySQL 5.x on CentOS 8, you need to run `yum module disable mysql` to disable yum's MySQL module. This module will prevent other MySQL versions from being installed via yum.