Sometimes you might have noticed a situation where 16/32 GB USB Pen drive shows 2.50/2.28/2 MB total space when you insert the drive in your Windows system. At first it looks bit frightening as you might think your USB Pen drive might have corrupted or stopped working properly. Well, if you have this concern then I have a good news for you.
This kind of problem is very common when you are using your USB Pen drive in both Linux and Windows Operating System. Sometimes may be in Unix and Windows Operating System. Last night I also faced this problem so I thought to write an article about this before solving this problem so that it will also help you folks as well in case you are also facing the same problem.
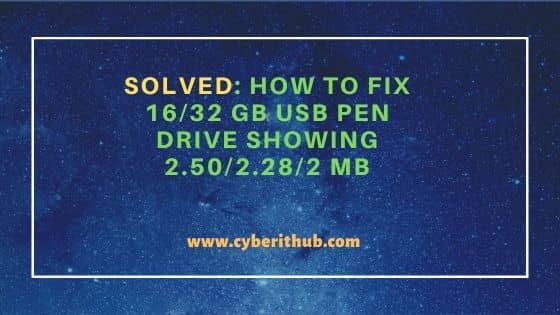
Solved: How to Fix 16/32 GB USB Pen drive showing 2.50/2.28/2 MB
Also Read: How to Download and Install Oracle VirtualBox on Windows 10
When I inserted my HP USB 3.1 32GB USB Pen drive in my Windows 10 system, then I noticed that it was showing total space and free space as 2.50 MB as you can also see below. In your case, this might be showing some different space.
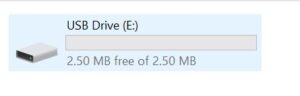
While this kind of situation can happen due to any reasons but in most of the cases it happens when you format and burn a Linux Image like Ubuntu or Debian using a Linux system or by using a third party software or application. If you are also encountering this error then all you need to do is to follow the below steps to regain all the USB pen drive space.
Step 1: Perform Clean up using diskpart
You need to open command prompt in administrator mode and then type diskpart to open this interface as shown below.
C:\> diskpart
Microsoft DiskPart version 10.0.19041.964
Copyright (C) Microsoft Corporation.
On computer: DESKTOP-ER3MBIC
You need to first list out all the existing disks using list disk command as shown below.
DISKPART> list disk
Disk ### Status Size Free Dyn Gpt
-------- ------------- ------- ------- --- ---
Disk 0 Online 931 GB 0 B *
Disk 1 Online 465 GB 2048 KB *
Disk 2 Online 28 GB 28 GB
Then select your appropriate USB Pen drive from above by selecting the disk. For example, here my USB disk is 2. So I will run select disk 2 command as shown below.
DISKPART> select disk 2
Disk 2 is now the selected disk.
NOTE:
Once selected, now you need to clean up the disk using clean command as shown below.
DISKPART> clean DiskPart succeeded in cleaning the disk.
Once the disk is cleaned up, it should look like below.
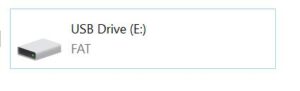
Step 2: Create a New Volume from Disk Management
The next step is to create a new volume from Disk Management. You can either open Disk Management by right clicking on Windows and then selecting Disk Management or you can type diskmgmt command to open the Disk Management. Once opened, it should look like below. Here you can see that Disk 2 is currently showing as Unallocated.
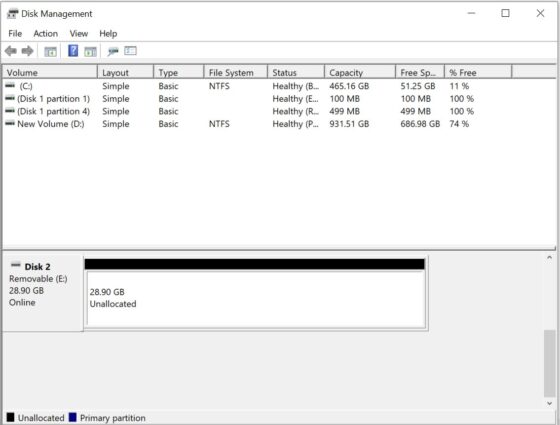
So the next step is to create a New Volume by right clicking on disk and then select New Volume. Once selected, you will see New Simple Volume Wizard like below. Here you need to click on Next.
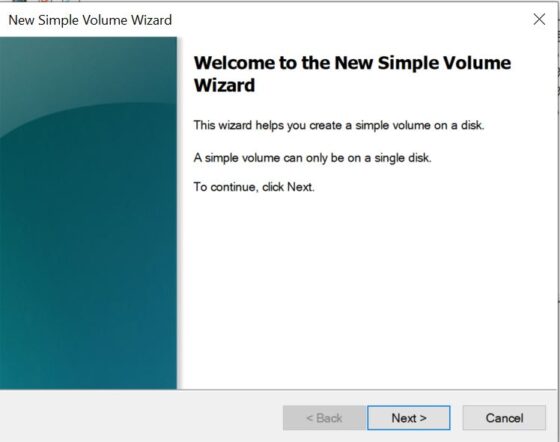
The next screen will ask you to choose a volume size in MB. By default it will show the total volume size so I will leave as it is as I need to claim the entire size. Then Click on Next.
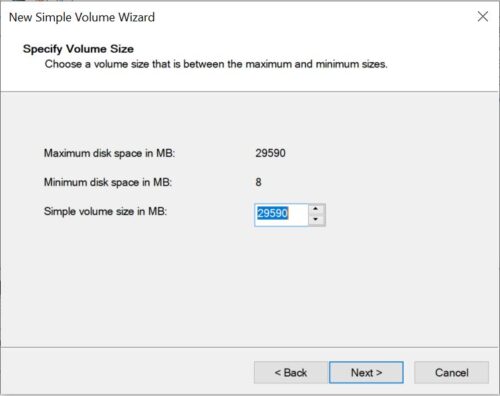
The next screen will ask you to assign a drive letter to access the disk partition. You can choose any available driver letter as you want. Here I am going with the default drive letter F and then Click on Next.
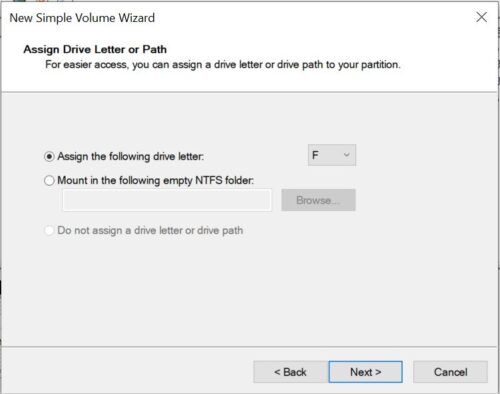
Then in the next screen you need to choose if you want to format the volume. If yes, then you need to choose the Volume name and option like if you want perform a quick format. If not, then you can choose Do not format this volume option. In our case, we are going to format the partition so I will choose Format this volume with the following settings option and then leave the volume Label as the default one. Then just click on Next.
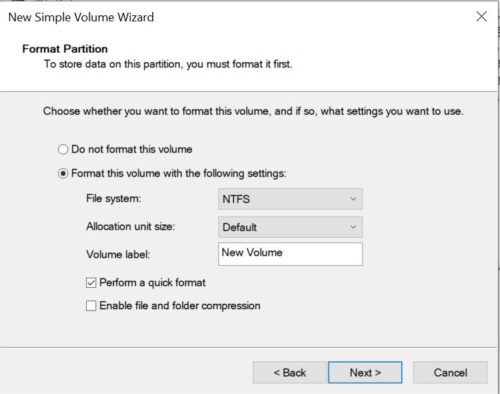
After successful formatting of the drive, you will see below Completion wizard with all the summary details. You can click on Finish to exit the wizard.
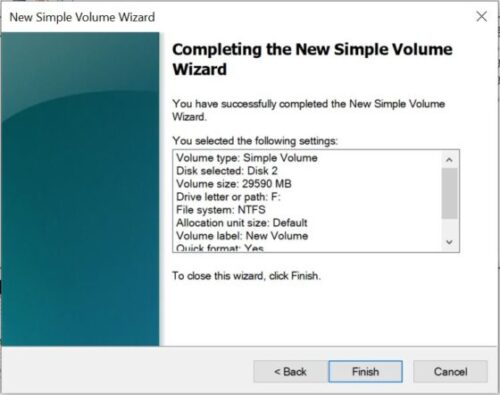
After allocating the space, you can now see the allocation details as shown below. Your USB Pen drive is now ready to use.
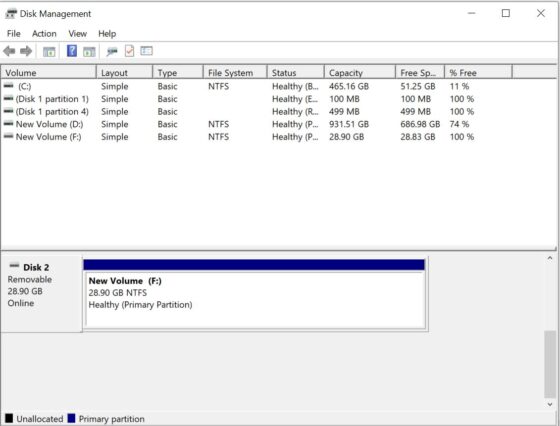
Hopefully, this will help you solve your USB Pen drive problem as well. Please let me know your feedback on the comment box !!
